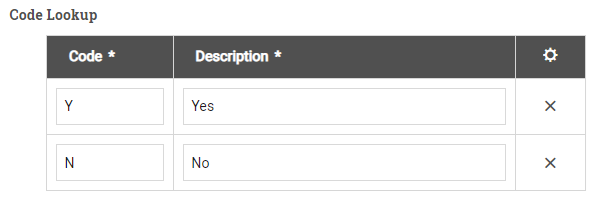Student Information Import File Layout
Latest version: 6.0
The Student Information Import can be used in a variety of different ways to update various details on student records from your student information system (SIS).
Caution: When generating a file, be sure to choose the CSV UTF-8 (Comma delimited) (*csv) format and not the generic CSV (Comma delimited) (*csv) format, or you may receive an error message stating that the file is not valid.
Note: There should only be one row per student in the file.
Tip: All file layout templates provided do not contain any Custom Data fields as they are unique to each school’s environment. Those will need to be added following the file layout if you choose to update those as part of the Student Information Import process. For more information on updating Custom Data fields, see the section Update custom data fields within Example Uses.
Example Uses
Initial record creation
The minimum information that is needed to create a student record using the Student Information Import is either a Student ID or Social Security Number. Any other information you choose to import as part of record creation will be determined by your institutional policies.
For example, you may choose to just populate fields on the Student Profile and Academic Record screens when creating a student record.
Update general student information
The Student Information Import may be used to update a variety of student information that may change while the student is enrolled at your school such as demographics, identifiers, contact information, etc. This would be any information found on the Student Profile (including Custom Data fields) and Academic Records screens.
An example of how you may use this file is following the end of each term, obtain a list from the Registrar’s Office of everyone who graduated including Student ID and date their degree was posted. Build a file with three columns: Entity, Student.StudentID, and AcademicRecord.GraduationDate; populate the columns with the information from the Registrar’s Office and upload.
| Entity | Student.StudentID | AcademicRecord.GraduationDate |
|---|---|---|
| Student | 999999 | 20220515 |
| Student | 123456 | 20220515 |
| Student | 789012 | 20220515 |
Assign or update academic years and/or payment periods
Academic years and payment periods don’t have to be uploaded as part of the initial student record creation process; they can be added to a student record at any time. To be able to assign an academic record or payment period to a student record through the Student Information Import, it must first be created in PowerFAIDS. For more information, see the Creating an Academic Year and Creating a Payment Period articles. Once created, the academic year or payment period token can be used to assign it to a student.
For example: You’re getting ready to start processing for the upcoming year and need to assign both the academic year and the payment periods to your continuing students. The token for the Academic Year is 33 and the tokens for the Payment Periods are 84 and 85. Build a file with 10 columns: Entity, Student.ID, Entity, AcademicYearToken, Entity, AcademicYearToken, PaymentPeriodToken, Entity, AcademicYearToken, PaymentPeriodToken; populate the columns with the appropriate tokens and upload.
| Entity | Student.StudentID | Entity | AcademicYearToken | Entity | AcademicYearToken | PaymentPeriodToken |
Entity |
AcademicYearToken |
PaymentPeriodToken |
|---|---|---|---|---|---|---|---|---|---|
| Student | 999999 | AcademicYear | 33 | PaymentPeriod |
33 |
84 |
PaymentPeriod |
33 |
85 |
| Student | 123456 | AcademicYear | 33 | PaymentPeriod | 33 | 84 |
PaymentPeriod |
33 |
85 |
| Student | 789012 | AcademicYear | 33 | PaymentPeriod | 33 | 84 |
PaymentPeriod |
33 |
85 |
In addition, this process can be used to update information associated with an Academic Year or Payment Period that is already assigned to a student.
An example of an update you might make to a Payment Period would be adjusting students’ Satisfactory Academic Progress status for the upcoming payment period that is already assigned to the student following the evaluation of the previous one. Build a file with six columns: Entity, Student.StudentID, Entity, AcademicYearToken, PaymentPeriodToken, PaymentPeriod.FederalSAP; populate the columns with the information from the completed SAP evaluation; and upload.
| Entity | Student.StudentID | Entity | AcademicYearToken | PaymentPeriodToken | PaymentPeriod.FederalSAP |
|---|---|---|---|---|---|
| Student | 999999 | PaymentPeriod | 33 | 85 | 1 |
| Student | 123456 | PaymentPeriod | 33 | 85 | 2 |
| Student | 789012 | PaymentPeriod | 33 | 85 | 3 |
| Student | 345678 | PaymentPeriod | 33 | 85 | 4 |
Assign or update programs
Programs can be added to a student record or updated at any time using the Student Information Import. To be able to assign a Program to a student record through the Student Information Import, it must first be created in PowerFAIDS. For more information, see the Creating a Program article. Once created, the program token can be used to assign it to a student.
For example: There are 3 students who have changed their programs of study to Music. Music has a program token of 103. This change is effective with the upcoming academic year that starts 8/15/2022 and will be the students’ active program. Build a file with 6 columns: Entity, Student.StudentID, Entity, ProgramToken, Program.ActiveProgram, Program.StartDate; populate the columns with the information for the new program; and upload.
| Entity | Student.StudentID | Entity | ProgramToken | Program.ActiveProgram | Program.StartDate |
|---|---|---|---|---|---|
| Student | 999999 | Program | 103 | "true" | 20220815 |
| Student | 123456 | Program | 103 | "true" | 20220815 |
| Student | 789012 | Program | 103 | "true" | 20220815 |
If you want to make their previous programs no longer active and populate an end date, you can do that in a separate file or in the same file as adding the new program. If you do it in the same file, each student would have two rows and you’d add an additional column: Program.EndDate; populate the columns with the information for the old programs; and upload.
| Entity | Student.StudentID | Entity | ProgramToken | Program.ActiveProgram | Program.StartDate | Program.EndDate |
|---|---|---|---|---|---|---|
| Student | 999999 | Program | 103 | "true" | 20220815 | |
| Student | 123456 | Program | 103 | "true" | 20220815 | |
| Student | 789012 | Program | 103 | "true" | 20220815 | |
| Student | 999999 | Program | 103 | "true" | 20220515 | |
| Student | 123456 | Program | 103 | "true" | 20220515 | |
| Student | 789012 | Program | 103 | "true" | 20220515 |
One of the great features of the Student Information Import is that you can assign a program to the student AND assign it to a payment period at the same. To do that in the same file as adding the new program and deactivating the old program, you’d need to add two additional columns: Entity, AcademicYearToken, PaymentPeriodToken, PaymentPeriod.Program; populate the columns with appropriate Academic Year and Payment Period information in the same row where you’re adding the program to the student; and upload.
| Entity | Student.StudentID | Entity | ProgramToken | Program.ActiveProgram | Program.StartDate | Program.EndDate | Entity | AcademicYearToken | PaymentPeriodToken | PaymenPeriod.Program |
|---|---|---|---|---|---|---|---|---|---|---|
| Student | 999999 | Program | 103 | "true" | 20220815 | PaymentPeriod | 33 | 85 | 103 | |
| Student | 123456 | Program | 103 | "true" | 20220815 | PaymentPeriod | 33 | 85 | 103 | |
| Student | 789012 | Program | 103 | "true" | 20220815 | PaymentPeriod | 33 | 85 | 103 | |
| Student | 999999 | Program | 103 | "false" | 20220515 | |||||
| Student | 123456 | Program | 103 | "false" | 20220515 | |||||
| Student | 789012 | Program | 103 | "false" | 20220515 |
Assign or update requirements
A requirement can be added to a student record at any time and an existing requirement on a student record can be updated at any time using Student Information Import. To be able to assign a Requirement to a student record through this process, it must first be created in PowerFAIDS. For more information, see the Creating a Requirement article. Once created, the requirement token can be used to assign it to a student.
For example, perhaps your institution implements a new form that must be submitted before aid can be packaged. You create this Requirement in PowerFAIDS and it has a token of 72, you want it to be effective as of the date you’re uploading the file, and you know the code for a requirement required for packaging is 1. Build a file with 5 columns: Entity, Student.StudentID, Entity, RequirementToken, Requirement.RequiredFor; populate the columns with the appropriate requirement information; and upload.
| Entity | Student.StudentID | Entity | RequirementToken | Requirement.RequiredFor |
|---|---|---|---|---|
| Student | 999999 | Requirement | 72 | 1 |
| Student | 123456 | Requirement | 72 | 1 |
| Student | 789012 | Requirement | 72 | 1 |
Tip: You do not need to include the Requirement.Status column if you want a new requirement added to a student record to have a status of Not Received because the system will default the requirement to Not Received automatically if that column is not included. You also don’t need to include the Requirement.EffectiveDate column because the system defaults that field to the date of import unless otherwise specified in the file.
To update a previous requirement, the setup is very similar. For example, you get a list from Advancement on a weekly basis of students that have submitted thank you notes for donor funded scholarships and you want to mark this requirement as received (code = 5). Thank you notes have requirement token 84. Build a file with 5 columns: Entity, Student.StudentID, Entity, RequirementToken, Requirement.Status; populate the columns with the appropriate information; and upload.
| Entity | Student.StudentID | Entity | RequirementToken | Requirement.Status |
|---|---|---|---|---|
| Student | 999999 | Requirement | 84 | 5 |
| Student | 123456 | Requirement | 84 | 5 |
| Student | 789012 | Requirement | 84 | 5 |
Update custom data fields
Custom data fields are available in six different areas within a student’s record, and all can be updated using Student Information Import. Multiple custom data fields can be updated using the same file. The key is to make sure you’re specifying the entity(ies) and associated academic year and/or payment period token (if applicable); that you’re using the correct Field Alias; and that you’re using the appropriate value and/or format for the data in the file.
Before you can populate a Custom Data field using this process, the field must be created. For more information, see the Creating a Custom Data Field article. If you want to be able to see the field with the value populated within the student record, the field must be assigned to the screen within which it is associated. For more information, see the Organizing Custom Data Fields and Organizing Other Custom Data Views articles.
Appropriate values and formats
When populating custom data fields, it is important to include the appropriate value and use the appropriate format.
- Code Look-up: If the Custom Data field is a code lookup field, then the Student Information Import file should be populated with the Code, not with the Description. For example, if your code lookups were Code of Y = Description of Yes and Code of N = Description of No, then you would use the Y or the N in the file.
- Date: If the Custom Data field is a date field, then the Student Information Import file should be populated with the date in YYYYMMDD format. For example, if you want to populate the field with August 29, 2022, then you would use 20220829 in the file.
- Decimal: If the Custom Data field is a decimal field, then the Student Information Import file should be populated with a number that contains a decimal. For example, 123.45 would be acceptable whereas ABC.DE would not.
- Integer: If the Custom Data field is an integer field, then the Student Information Import file should be populated with a whole number. For example, 123 would be acceptable whereas 123.45 and ABC would not.
- String: String is the most open of the custom data fields. If the field is a string field, the Student Information Import file can be populated with uppercase letters, lowercase letters, numbers, and special characters.
Student Profile
To update a custom data field on the Student Profile screen, build a file with 3 columns: Entity, Student.StudentID, CustomData.FieldName; populate with the appropriate information; and upload.
Example Field: Last School Attended
- Field Alias: CustomData.LastSchoolAttended
- Data Type: String
Entity Student.StudentID CustomData.LastSchoolAttended Student 999999 College Board High School Student 123456 College Board University Student 789012 College Board Community College
Academic Year
Custom data fields on an Academic Year must be updated for each academic year. To update a custom data field on an Academic Year, build a file with 5 columns: Entity, Student.StudentID, Entity, AcademicYearToken, CustomData.FieldName; populate with the appropriate information; and upload.
Example Field: Student Status
- Field Alias: CustomData.StudentStatus
- Data Type: Code Lookup
- Code Lookup Values: C = Continuing, N = New
The Academic Year you want to update in has a token of 33.
| Entity | Student.StudentID | Entity | AcademicYearToken | CustomData.StudentStatus |
|---|---|---|---|---|
| Student | 999999 | AcademicYear | 33 | C |
| Student | 123456 | AcademicYear | 33 | C |
| Student | 789012 | AcademicYear | 33 | N |
If you wanted to update the field in a second academic year (token is 34) for each student at the same time, then the file would look like this:
| Entity | Student.StudentID | Entity | AcademicYearToken | CustomData.StudentStatus |
|---|---|---|---|---|
| Student | 999999 | AcademicYear | 33 | C |
| Student | 123456 | AcademicYear | 33 | C |
| Student | 789012 | AcademicYear | 33 | N |
| Student | 999999 | AcademicYear | 34 | C |
| Student | 123456 | AcademicYear | 34 | C |
| Student | 789012 | AcademicYear | 34 | C |
Payment Period
Custom data fields on a Payment Period must be updated for each Payment Period. To update a custom data field on a Payment Period, build a file with 6 columns: Entity, Student.StudentID, Entity, AcademicYearToken, PaymentPeriodToken, CustomData.FieldName; populate with the appropriate information; and upload.
Example Field: Honors Program
- Field Alias: CustomData.HonorsProgram
- Data Type: Code Lookup
- Code Lookup Values: Y = Yes, N = No
The Academic Year you want to update in has a token of 33 and the Payment Period you want to update has a token of 85.
| Entity | Student.StudentID | Entity | AcademicYearToken | PaymentPeriodToken | CustomData.HonorsProgram |
|---|---|---|---|---|---|
| Student | 999999 | PaymentPeriod | 33 | 85 | N |
| Student | 123456 | PaymentPeriod | 33 | 85 | Y |
| Student | 789012 | PaymentPeriod | 33 | 85 | N |
If you wanted to update the field a second payment period (token is 86) for each student in the same academic year at the same time, then the file would look like this:
| Entity | Student.StudentID | Entity | AcademicYearToken | PaymentPeriodToken | CustomData.HonorsProgram |
|---|---|---|---|---|---|
| Student | 999999 | PaymentPeriod | 33 | 85 | N |
| Student | 123456 | PaymentPeriod | 33 | 85 | Y |
| Student | 789012 | PaymentPeriod | 33 | 85 | N |
| Student | 999999 | PaymentPeriod | 33 | 86 | N |
| Student | 123456 | PaymentPeriod | 33 | 86 | Y |
| Student | 789012 | PaymentPeriod | 33 | 86 | N |
Other Custom Data
Custom data fields on the Custom Data screen must be updated for each Academic Year. To update a custom data field on the Custom Data screen, build a file with 5 columns: Entity, Student.StudentID, Entity, AcademicYearToken, CustomData.FieldName; populate with the appropriate information; and upload.
Example Field: Registration Date
- Field Alias: CustomData.RegistrationDate
- Data Type: Date
The Academic Year being updated has the token of 33 and date is being pulled from the registration system used by the Registrar’s Office.
| Entity | Student.StudentID | Entity | AcademicYearToken | CustomData.RegistrationDate |
|---|---|---|---|---|
| Student | 999999 | OtherCustomData | 33 | 20220401 |
| Student | 123456 | OtherCustomData | 33 | 20220513 |
| Student | 789012 | OtherCustomData | 33 | 20220803 |
Packaging
Custom data fields on the Packaging screen must be updated for each Academic Year. To update a custom data field on the Packaging screen, build a file with 5 columns: Entity, Student.StudentID, Entity, AcademicYearToken, CustomData.FieldName; populate with the appropriate information; and upload.
Example Field: Packaging Target
- Field Alias: CustomData.PackagingTarget
- Data Type: Integer
The Academic Year being updated has the token of 33 and the packaging target value is coming from the Admissions system.
| Entity | Student.StudentID | Entity | AcademicYearToken | CustomData.PackagingTarget |
|---|---|---|---|---|
| Student | 999999 | AidPackage | 33 | 75 |
| Student | 123456 | AidPackage | 33 | 66 |
| Student | 789012 | AidPackage | 33 | 50 |
Student Employment
Custom data fields on the Student Employment screen must be updated for each Academic Year. To update a custom data field on the Student Employment screen, build a file with 5 columns: Entity, Student.StudentID, Entity, AcademicYearToken, CustomData.FieldName; populate with the appropriate information; and upload.
Example Field: Gross Earnings To Date
- Field Alias: CustomData.GrossEarningsToDate
- Data Type: Decimal
The Academic Year being updated has the token of 33 and earnings information is being provided by payroll.
| Entity | Student.StudentID | Entity | AcademicYearToken | CustomData.GrossEarningsToDate |
|---|---|---|---|---|
| Student | 999999 | StudentEmployment | 33 | 355.52 |
| Student | 123456 | StudentEmployment | 33 | 324.81 |
| Student | 789012 | StudentEmployment | 33 | 555.99 |
Most likely, you would have other custom data fields related to student employment that you would want to update at the same time. All you need to do is add a column for each to the file.
Example Field: Earnings As Of Date
- Field Alias: CustomData.EarningsAsOfDate
- Data Type: Date
The As Of Date is being provided by payroll as the last pay date.
| Entity | Student.StudentID | Entity | AcademicYearToken | CustomData.GrossEarningsToDate | CustomData.EarningsAsOfDate |
|---|---|---|---|---|---|
| Student | 999999 | StudentEmployment | 33 | 355.52 | 20220815 |
| Student | 123456 | StudentEmployment | 33 | 324.81 | 20220815 |
| Student | 789012 | StudentEmployment | 33 | 555.99 | 20220815 |
Add notes
Student Information Import can be used to add notes to a student record. It cannot be used to edit notes that already exist. When creating a note on a student record, it’s important to be familiar with the fields that are part of a note. For more information, see the Adding a Note to a Student Record article. In addition, 2 of the required fields use code lookups so the appropriate values can be determined from looking up the field on the Field Aliases screen in System Administration or by reviewing the Student Information Import file layout.
To create a note on a student record, the number of fields in the file depends on what you want to include in the note. At a minimum, build a file with 7 columns: Entity, Student.StudentID, Entity, Note.InteractionType, Note.Note, Note.Reason, Note.Subject; populate with the appropriate information; and upload.
For example, you received notification from the Office of Admission weekly with a list of deposited students for the upcoming term that have cancelled their deposit and you want to post a note to their student records. 6 is the code for an Internal interaction type, and 10 is the code for Other.
| Entity | Student.StudentID | Entity | Note.InteractionType | Note.Note | Note.Reason | Note.Subject |
|---|---|---|---|---|---|---|
| Student | 999999 | Note | 6 | Student canceled deposit | 10 | Canceled Deposit |
| Student | 123456 | Note | 6 | Student canceled deposit | 10 | Canceled Deposit |
| Student | 789012 | Note | 6 | Student canceled deposit | 10 | Canceled Deposit |
Tip: You don’t need to include the Note.AssignedDate if you want it to be the date of import. The system will automatically use that date if that column is blank or not included. If you wanted to specify the date to be the date Admissions says they got the information from the student, then you would want to add that column and specify the information.
| Entity | Student.StudentID | Entity | Note.AssignedDate | Note.InteractionType | Note.Note | Note.Reason | Note.Subject |
|---|---|---|---|---|---|---|---|
| Student | 999999 | Note | 20220715 | 6 | Student canceled deposit | 10 | Cancelled Deposit |
| Student | 123456 | Note | 20220716 | 6 | Student canceled deposit | 10 | Cancelled Deposit |
| Student | 789012 | Note | 20220717 | 6 | Student canceled deposit | 10 | Cancelled Deposit |
Update lifetime totals
Lifetime Totals for a student can be updated using the Student Information Import. This process can be used to update the external fields in both the graduate and undergraduate columns for all the different types of aid listed on the Lifetime Totals screen.
To update one or more lifetime totals, build a file that starts with 3 columns: Entity, Student.StudentID, Entity; add the columns you wish to update; populate with appropriate information; and upload.
For example, a transfer student has been admitted for the upcoming term. As part of the awarding process, you view the student’s NSLDS information and determine the student received $3500 in Federal Subsidized Loan and $2000 in Federal Unsubsidized Loan at their previous institution as an undergraduate. Your file would be built and populated as follows:
| Entity | Student.StudentID | Entity | LifetimeTotals.FederalSubsidizedLoanUndergraduateExternal | LifetimeTotals.FederalUnsubsidizedLoanUndergraduateExternal |
|---|---|---|---|---|
| Student | 999999 | LifetimeTotals | 3500 | 2000 |
As with all Student Information Imports, you can update multiple students in one file as well as update multiple fields for one student in the same file. Thus, if you have additional transfer students with prior aid information you wanted to populate, you could include them in the same file.
| Entity | Student.StudentID | Entity | LifetimeTotals.FederalSubsidizedLoanUndergraduateExternal | LifetimeTotals.FederalUnsubsidizedLoanUndergraduateExternal |
|---|---|---|---|---|
| Student | 999999 | LifetimeTotals | 3500 | 2000 |
| Student | 123456 | LifetimeTotals | 8000 | 4000 |
| Student | 789012 | LifetimeTotals | 13500 | 19000 |
Import Federal Work-Study Earnings
Federal Work-Study (FWS) earnings can be imported into PowerFAIDS for COD Campus-Based Reporting using Student Information Import once a FWS Award is given to a student record on the Aid Package screen. The import can be done every earnings period, once per month, or once per year - whatever interval works for your institution. This process will update the earnings information on the specified Award Year within a Calendar Year associated with the FWS Award.
For example, you want to import just the total earnings for the Fall 2024 semester. The Calendar Year is 2024 and the Award Year is 2024 - 2025. You know you have never imported earnings for this semester before and once these are imported, you want the records to be set as ready to send to COD. Build a file with seven columns: Entity, Student.StudentID, Entity, FederalWorkStudy.CalendarYear, FederalWorkStudy.ReadyToSendToCOD, FederalWorkStudy.AwardYear, FederalWorkStudy.EarningsTotalEarnings. Then populate the columns with the appropriate data and upload.
| Entity | Student.StudentID | Entity | FederalWorkStudy.CalendarYear | FederalWorkStudy.ReadyToSendToCOD |
FederalWorkStudy.AwardYear |
FederalWorkStudy.EarningsTotalEarnings |
|---|---|---|---|---|---|---|
| Student | 123456 | FederalWorkStudy | 2024 | TRUE | 2024 – 2025 | 1234.56 |
| Student | 123466 | FederalWorkStudy | 2024 | TRUE | 2024 – 2025 | 543.21 |
| Student | 999999 | FederalWorkStudy | 2024 | TRUE | 2024 – 2025 | 237.43 |
| Student | 888888 | FederalWorkStudy | 2024 | TRUE | 2024 – 2025 | 1000 |
Perhaps your institution needs to import an update to all the earnings from each of the 2 earnings period within the Summer 2025 semester. The Calendar Year is 2025 and the Award Year is 2024-2025. Build a file with 16 columns: Entity, Student.StudentID, Entity, FederalWorkStudy.CalendarYear, FederalWorkStudy.AwardYear, FederalWorkStudy.EarningsToken, FederalWorkStudy.EarningsStartDate, FederalWorkStudy.EarningsEndDate, FederalWorkStudy.EarningsTotalEarnings, Entity, FederalWorkStudy.CalendarYear, FederalWorkStudy.AwardYear, FederalWorkStudy.EarningsToken, FederalWorkStudy.EarningsStartDate, FederalWorkStudy.EarningsEndDate, FederalWorkStudy.EarningsTotalEarnings. Then populate the columns with the appropriate data and upload.
| Entity | Student.StudentID | Entity | FederalWorkStudy.CalendarYear | FederalWorkStudy.AwardYear | FederalWorkStudy.EarningsToken | FederalWorkStudy.EarningsStartDate | FederalWorkStudy.EarningsEndDate | FederalWorkStudy.EarningsTotalEarnings | Entity | FederalWorkStudy.CalendarYear | FederalWorkStudy.AwardYear | FederalWorkStudy.EarningsToken | FederalWorkStudy.EarningsStartDate | FederalWorkStudy.EarningsEndDate | FederalWorkStudy.EarningsTotalEarnings |
|---|---|---|---|---|---|---|---|---|---|---|---|---|---|---|---|
| Student | 123456 | FederalWorkStudy | 2025 | 2024 – 2025 | 1 | 20250601 | 20250630 | 50.43 | FederalWorkStudy | 2025 | 2024 – 2025 | 2 | 20250701 | 20250731 | 143.56 |
| Student | 123466 | FederalWorkStudy | 2025 | 2024 – 2025 | 3 | 20250601 | 20250630 | 205.34 | FederalWorkStudy | 2025 | 2024 – 2025 | 4 | 20250701 | 20250731 | 210.45 |
| Student | 999999 | FederalWorkStudy | 2025 | 2024 – 2025 | 5 | 20250601 | 20250630 | 396.12 | FederalWorkStudy | 2025 | 2024 – 2025 | 6 | 20250701 | 20250731 | 103.54 |
|
Student |
888888 |
FederalWorkStudy |
2025 |
2024 – 2025 |
7 |
20250601 |
20250630 |
200 |
FederalWorkStudy |
2025 |
2024 – 2025 |
8 |
20250701 |
20250731 |
80.54 |
Note: FederalWorkStudy.ReadyToSendToCOD only needs to be included once per Calendar Year.