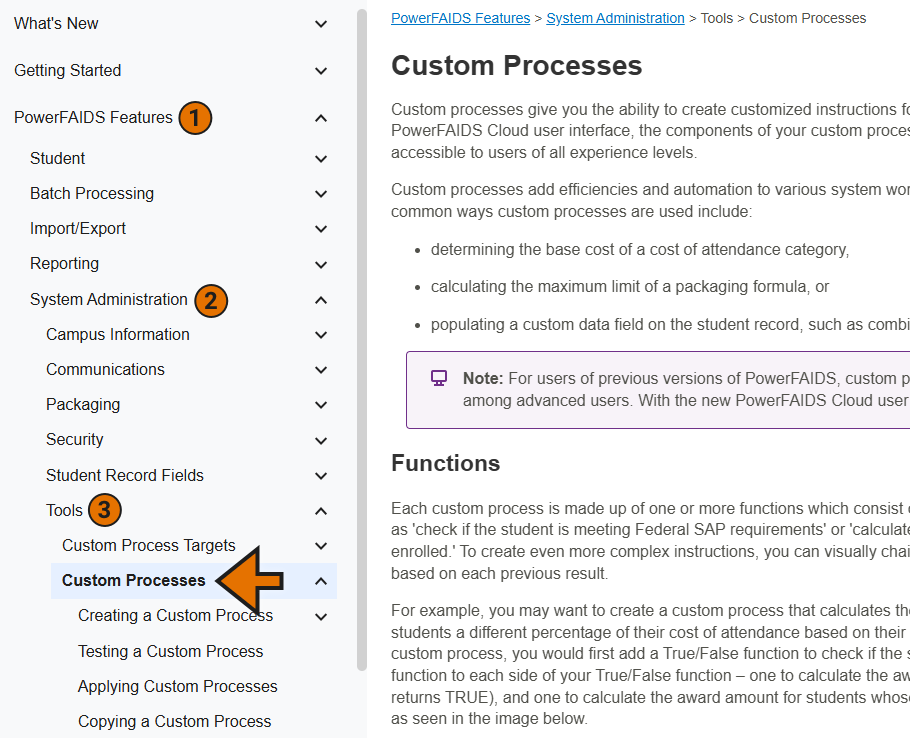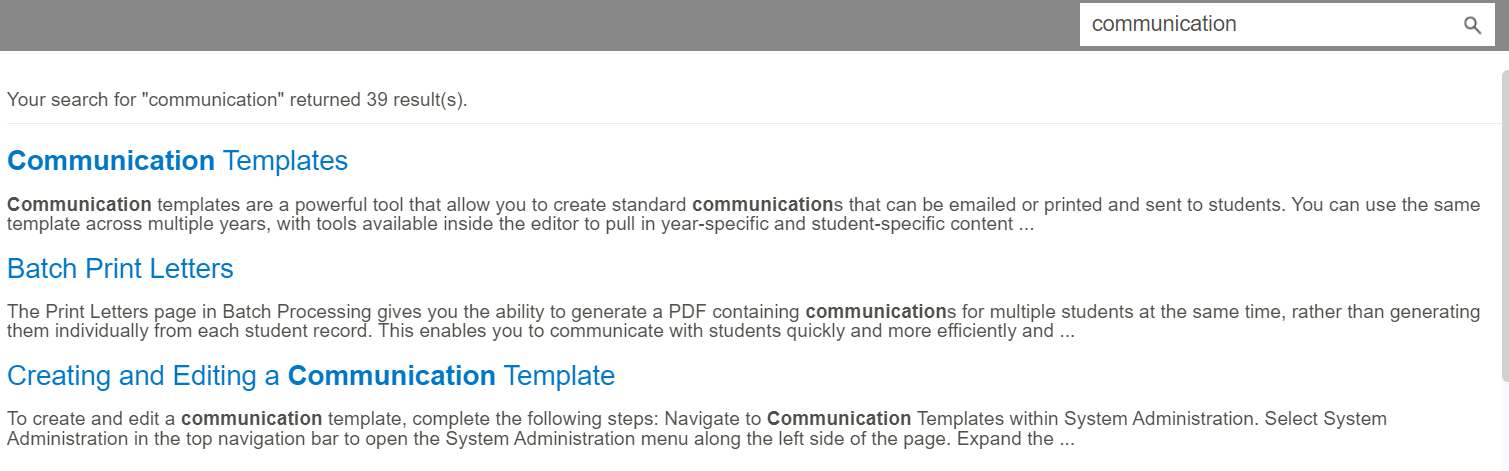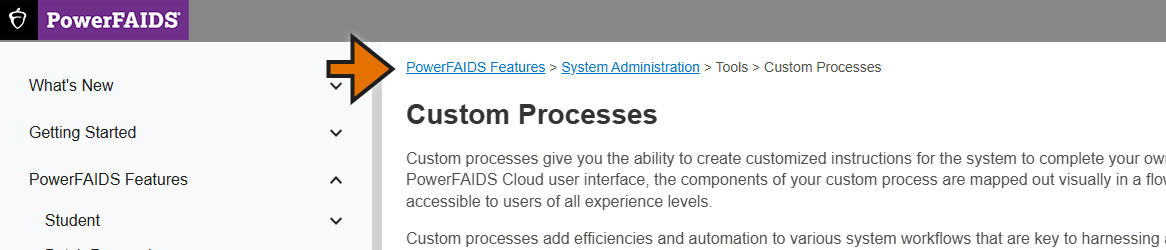Navigating Help Resources
There are multiple ways to access help resources for PowerFAIDS:
Contextual Help
Contextual help can be accessed while working within PowerFAIDS and shows help content correlating with the page you're currently on. For example, if you find you need to review help resources while working with a communication template, you can simply select Online Help from the Help menu ![]() in the global header (or press SHIFT + CTRL + H) and a window is displayed at the right side of the page with communication template help content. This applies to any page you're on within the system; if you’re working in a page that opens a new window within PowerFAIDS, a separate Help icon is available in the top-right corner whenever the main Help menu is inaccessible. If you leave the Help window open as you continue to work in the system, the content will continue to update contextually.
in the global header (or press SHIFT + CTRL + H) and a window is displayed at the right side of the page with communication template help content. This applies to any page you're on within the system; if you’re working in a page that opens a new window within PowerFAIDS, a separate Help icon is available in the top-right corner whenever the main Help menu is inaccessible. If you leave the Help window open as you continue to work in the system, the content will continue to update contextually.
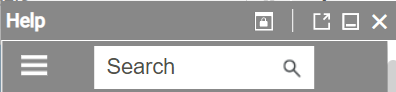
|
|
Select the Lock Help icon (or press SHIFT + CTRL + K) to prevent the help content from updating contextually as you continue to work in the system. When the Help window is locked, navigating to a new page in the system will not update the content shown. |
|
|
Select the Open Help in a New Window icon (or press SHIFT + CTRL + M) to view the help content in a new tab or window. This can be helpful when viewing larger images or multimedia content. |
|
|
Select the Minimize Help icon (or press SHIFT + CTRL + Down Arrow) to dock the Help window at the bottom of the screen to temporarily view the full application. When docked, you can reopen the window by selecting the Maximize Help |
Tip: The Help window is not a fixed size; you can drag from the edge of the window to make it smaller or larger. At the Help window’s default size, you'll notice images remain small and can be challenging to read. If you need to expand the image to see the examples shown within the screenshot more clearly, you can expand the window or use the Open Help in a New Window option for optimal viewing. Images are displayed as thumbnails, but will expand to full-size when you select them.
Online Help
Online help has everything the contextual help offers, except it is opened via its own browser page. You can access this online help anywhere using the URL help.powerfaids.org or by selecting the Open Help in a New Window option when accessing help content contextually within PowerFAIDS.
Navigating using the table of contents
The table of contents in the online help is organized to mirror the PowerFAIDS application. For example, custom processes are created in PowerFAIDS within the System Administration module, under the Tools section.
Likewise, you’ll find the corresponding help content under PowerFAIDS Features (1) > System Administration (2) > Tools (3).
Searching for specific content
When you're looking for specific content, you can type a word or a string of words into the search bar on the home page or at the top of any topic you’re currently viewing. The search will return a list of help content matching your search parameters. If the search word(s) are included in the title of an article, these will appear at the top of the search results, followed by articles that contain the word or phrase you searched for elsewhere in the content.
Navigating the articles
When reviewing help articles in our online help, you'll find there are multiple elements to help you easily navigate related articles and understand where you are within the online help. For example, the right side bar lists all related tasks, features, and additional topics that might be of interest to you based on what you’re currently viewing. Also, you can review the path to the article you're viewing through the links above the article title.
Article Toolbar
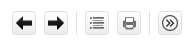
|
|
Select the Back icon to go back to the previous article you reviewed. If you haven't reviewed an article before selecting Back, you'll be taken back to the online help home page. |
|
|
Select the Forward icon after you've selected the Back icon to go back to your more recently viewed help content. |
|
|
Select the Expand All/Collapse All icon to easily open all content expanders or close all content expanders rather than selecting the expanders one by one. |
|
|
Select the Print icon to print the content on the page you're viewing. Using this option rather than your browser's print option ensures all content expanders are opened before the content is sent to print. |
|
|
Select the Show/Hide related links panel icon to collapse or reopen the side panel which has related tasks, feature, and additional topics information. |
Tip: We do not recommend printing content from the online help, as printed content will become out of date. Instead, consider bookmarking any pages you reference often.
PowerFAIDS User Community
The PowerFAIDS user community allows you to directly interact with your colleagues across the country, providing a space to ask questions, post tips, and share ideas. This is also a place where you'll find announcements from the PowerFAIDS team.
For more information about getting started with the user community, see the following pages:
PowerFAIDS Training Center
The PowerFAIDS training center is your one-stop-shop for all your PowerFAIDS training needs. In the training center, you'll be able to browse topic-based courses and videos, track your learning progress, and check your knowledge with quizzes and tests.
For more information about getting started with the training center, see the following pages: