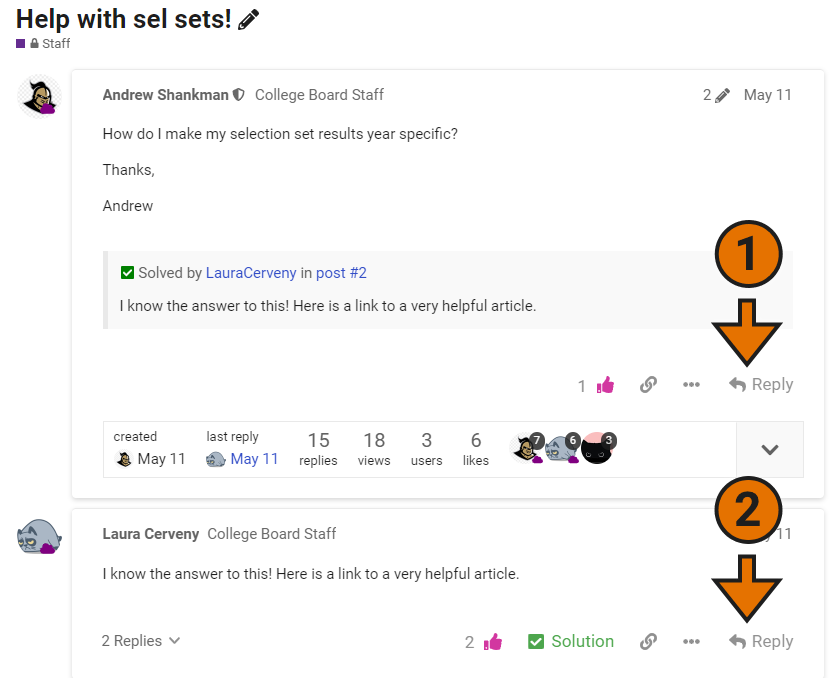Creating and Responding to Posts
Creating posts and participating in topic threads in the PowerFAIDS user community helps create lively conversations and collaboration opportunities with your fellow colleagues across the country.
To create and respond to posts in the user community, complete the following steps:

Select the New Topic button and fill in the information.
- Select the New Topic button, which displays in the bottom right corner of most pages within the user community.
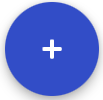
- Create a title for your topic.
- Choose a category that most closely relates to your topic.
- How do I...?: where you can reach out to other users for help when you get stumped.
- Tips and Tricks: a place to post any techniques or workflows that made a process easier for you and/or your institution to help other users spend less time in the system and more time helping students.
- Announcements: where PowerFAIDS announcements and updates will be placed to notify you.
- Technology: a place to post your technical questions and answers to the PowerFAIDS community.
- Feature Requests: where you can let us know how we can improve your PowerFAIDS experience.
- Forum Feedback: a place to request new tags/categories to be added to the PowerFAIDS user community.
- Social Lounge: a place to post anything that doesn't fit in the other categories. It is a place to network and socialize with other PowerFAIDS users.
- Job Board: a place to post about job openings at your institution.
- Choose tags that most closely relate to your topic.
Tip: Tags are very important to consider when creating a topic because you can set your notifications to update you whenever someone posts or replies using tags you choose from the list of options.
- As you compose your post, you’ll see the post text displayed on the right. For some categories, a post template will be pre-populated which you can then edit. Remember to delete the template instructions prior to publishing your post.
- Select Create Topic when you're satisfied with your post.

Engage with replies on your post or engage with colleagues throughout the user community.
- To respond to replies on your post, navigate to your post using search or review your notifications list by selecting your user icon in the top right corner of the global navigation.
- Once you are viewing your post, you can select like, share, edit, bookmark, or reply depending on what actions you wish to take.
- If you are responding to a colleague's post, you can either select to engage with the original post or a colleague's reply to the post. If you wish to comment on the original post, choose from the options listed on the original post (1). If you wish to comment on one of the comments in the thread, be sure to choose from the options listed on the individual comment (2).