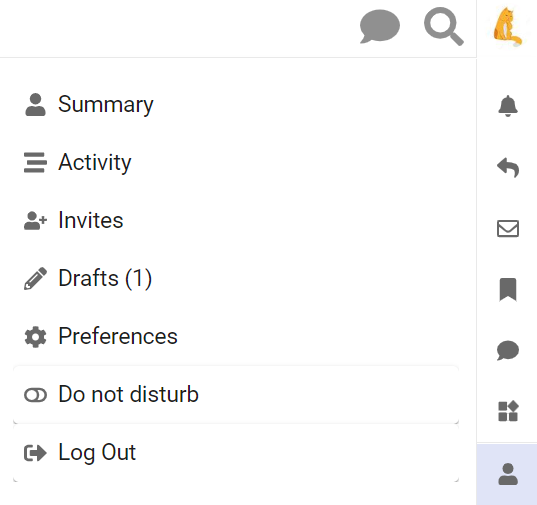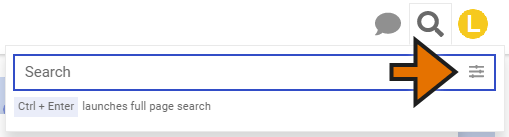Navigating the PowerFAIDS User Community
The PowerFAIDS user community is a great place to collaborate with your fellow colleagues across the country by asking questions, reviewing answers, and networking.
For more navigational support review the options below:
Getting started with the user community
To get started, you just need to register and login to the user community using the email address associated with your PowerFAIDS user account.
Once you've gained access to the community, you can set up your profile and notification settings.
Tip:
Browsing the user community site
When browsing the user community interface, you'll notice there are multiple ways to access the same feature.
To get an overview of some of the menu options, review the information below:
Left navigation menu
The left navigation menu is divided into sections such as Community, Categories, and Messages. Within Community, you can easily review your posts, posts you're following, and review the Forum Guidelines. Category lists all the categories the User Community offers to help you find topics based on the goal of the post. Messages is your personal inbox.
You have the option to collapse or expand this navigation menu by selecting the menu icon ![]() in the top left corner of the page.
in the top left corner of the page.
Post menu
When browsing posts in the user community, you can sort the topics in three ways: by the recency of the post or reply under Latest, by the number of likes or views under Top, or by the topic being addressed under Categories.
You can also further narrow down the posts based on their categories or tags by choosing specific options within the Category and Tag lists. This will display only posts relating to the category or tags chosen when sorting posts by Latest or Top.
User menu
The user menu has most of your notification, messaging, and preference options available to easily review.
For specific on each user menu icon, review the information below:
|
|
Select the All Notifications icon to see all types of notifications listed in the left pop-up window. |
|
|
Select the Replies icon to see all replies you've received from your previous posts and responses to your replies. |
|
|
Select the Personal Messages to see any direct messages you've received in your inbox. Alternatively, you can select the message icon in the global navigation bar itself. |
|
|
Select the Bookmark icon to see all posts you've saved via bookmarking. |
|
|
Select the Chat Notifications icon to review any direct messages or @mentions of you in the chat. If you haven't reviewed your messages in a while you'll also receive an email notifying you. |
|
|
Select the Other Notifications icon for other types of notifications, such as earned rewards for reaching certain milestones with your participation in the user community. |
|
|
Select the Profile icon to review your activity, update preferences, or log out. For more details, review how to set up your profile. |
Reacting to posts

When reviewing and engaging with posts, you have the option to like, share, or reply to your colleagues. If you select More Actions ![]() , you also will find you can bookmark posts.
, you also will find you can bookmark posts.
For more information on how to create and respond to posts, review Creating and Responding to Posts.
Searching for a topic
When searching for a topic you have the option to complete a basic search or an advanced search.
To complete a basic search, you simply select the magnifying glass ![]() in the topic right corner of the navigation bar. Enter any key words or phrases that relate to your question or topic you're searching for.
in the topic right corner of the navigation bar. Enter any key words or phrases that relate to your question or topic you're searching for.
To complete an advanced search, select advanced search ![]() after selecting the magnifying glass. Once the advanced search page displays, enter key words or phrases and customize your selections to most closely match what you're looking for. You have the option to choose categories, tags, and specific details about the post using the Where topics list and dates.
after selecting the magnifying glass. Once the advanced search page displays, enter key words or phrases and customize your selections to most closely match what you're looking for. You have the option to choose categories, tags, and specific details about the post using the Where topics list and dates.