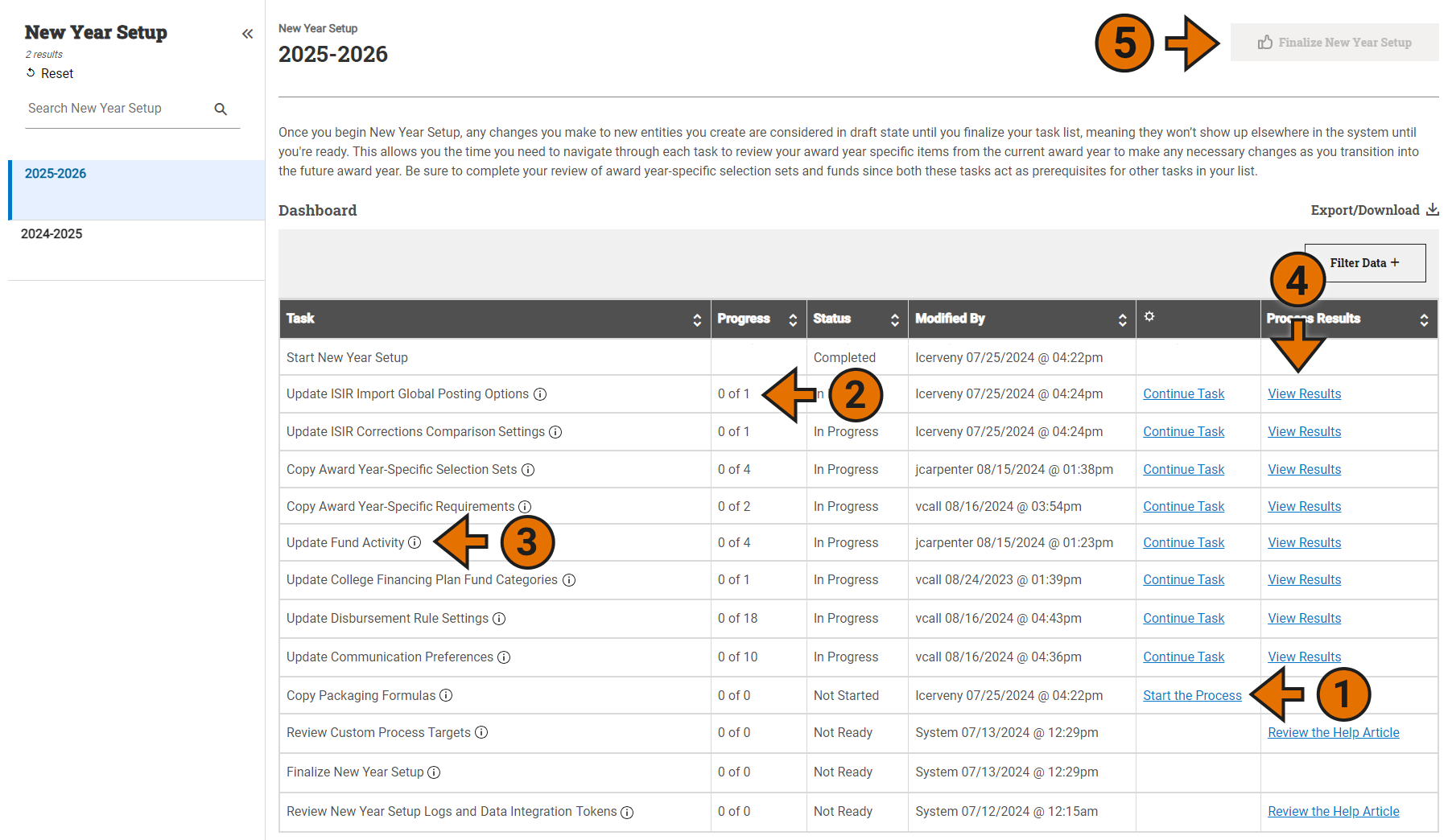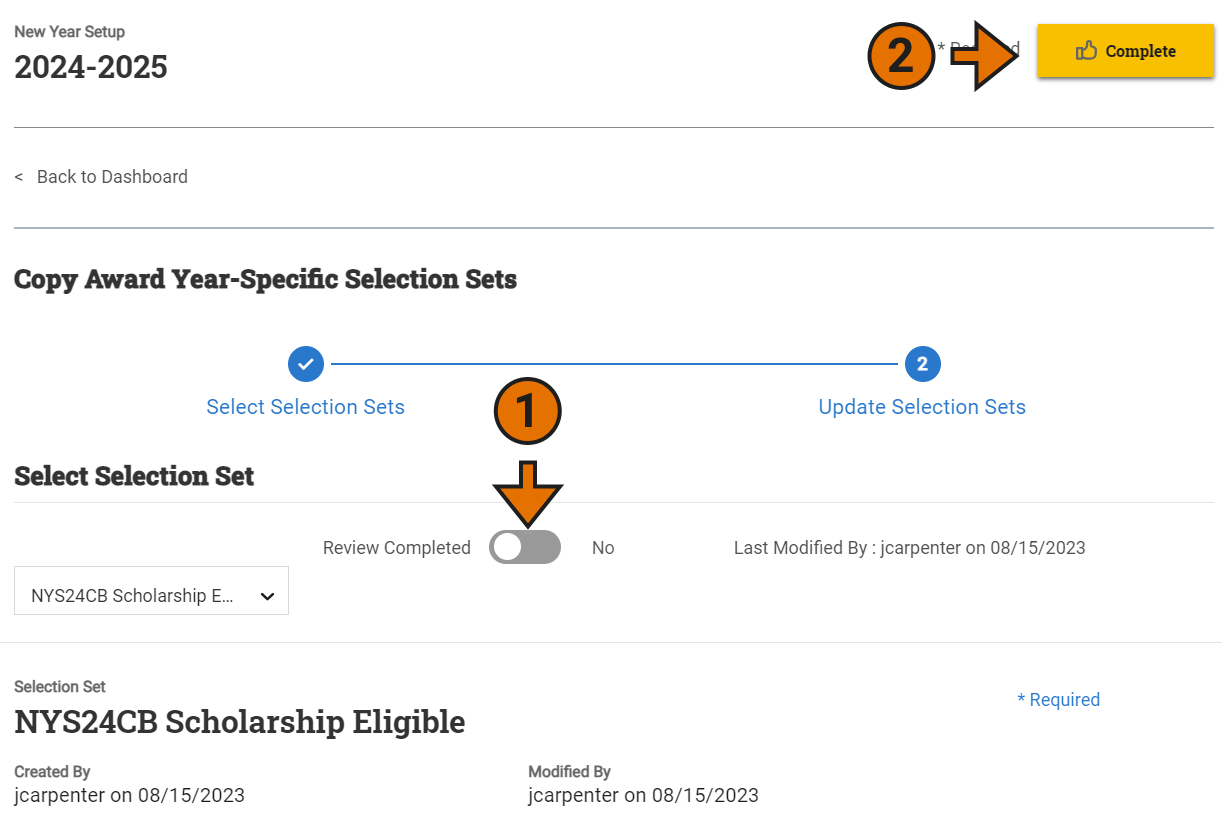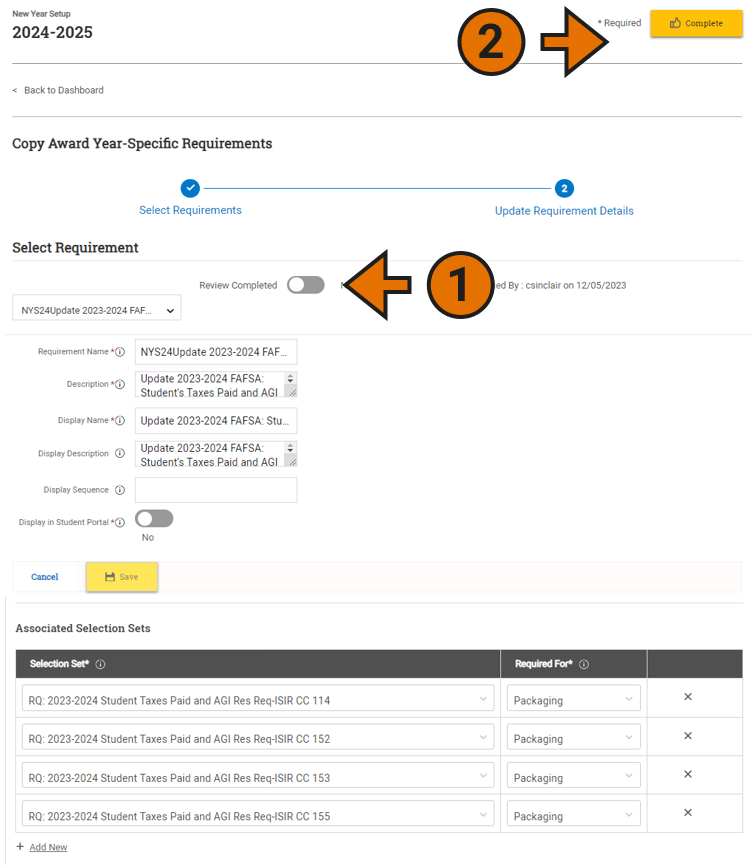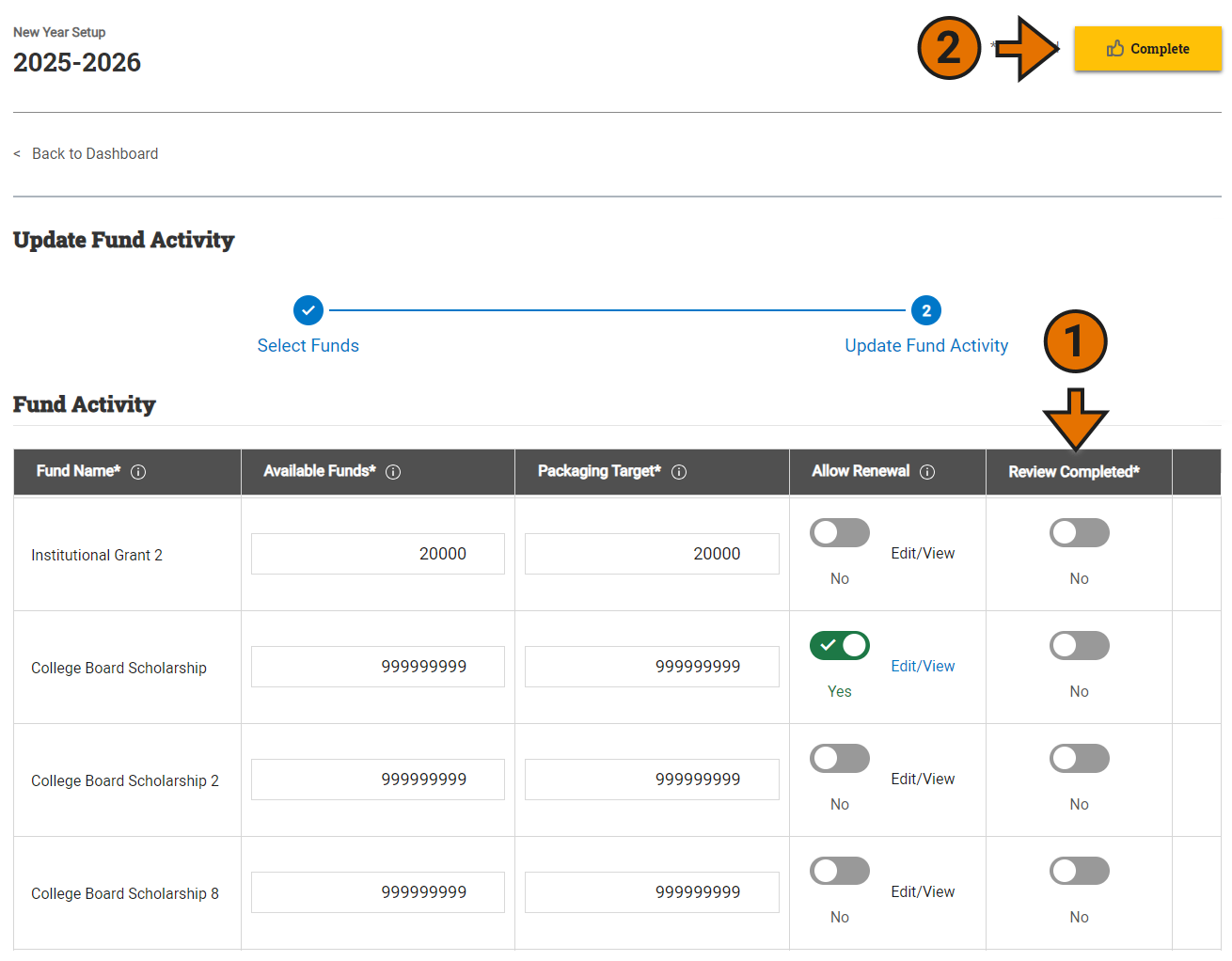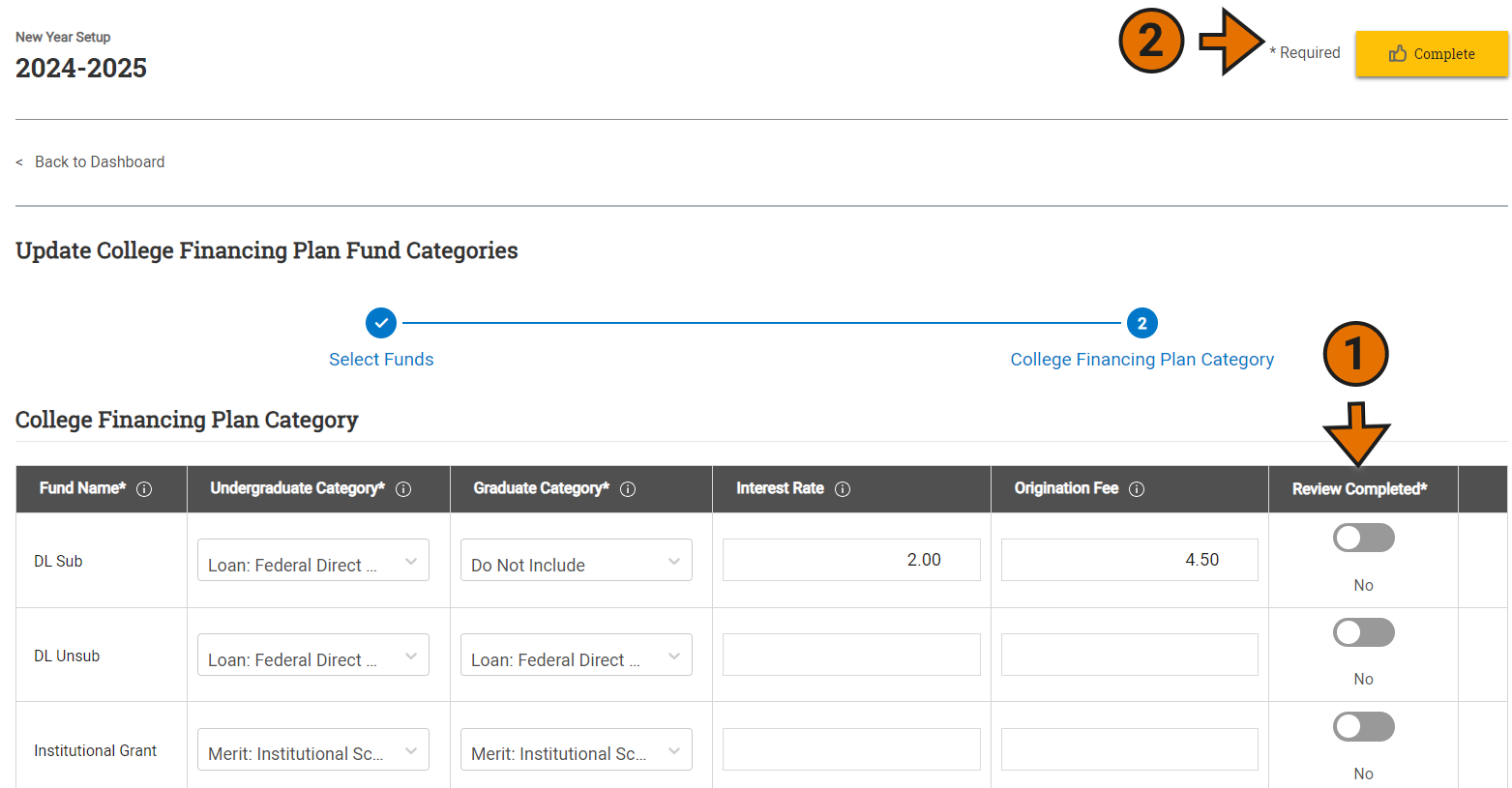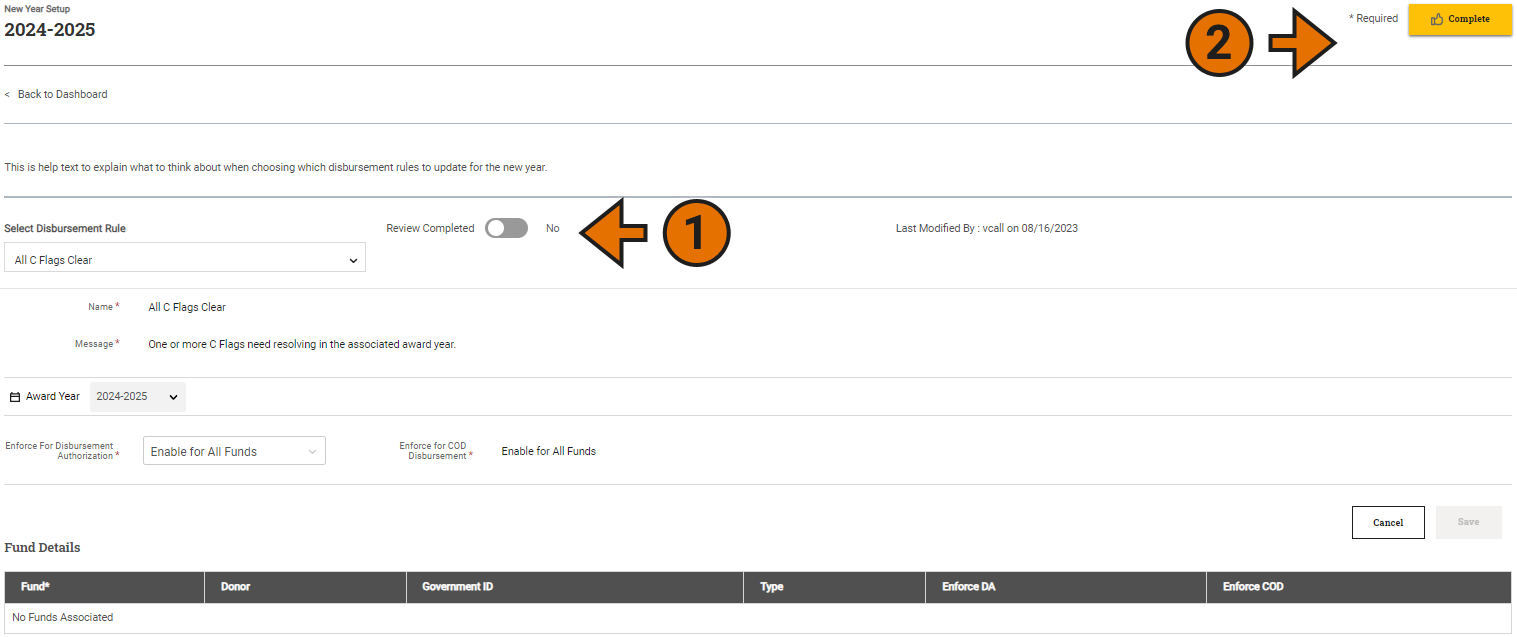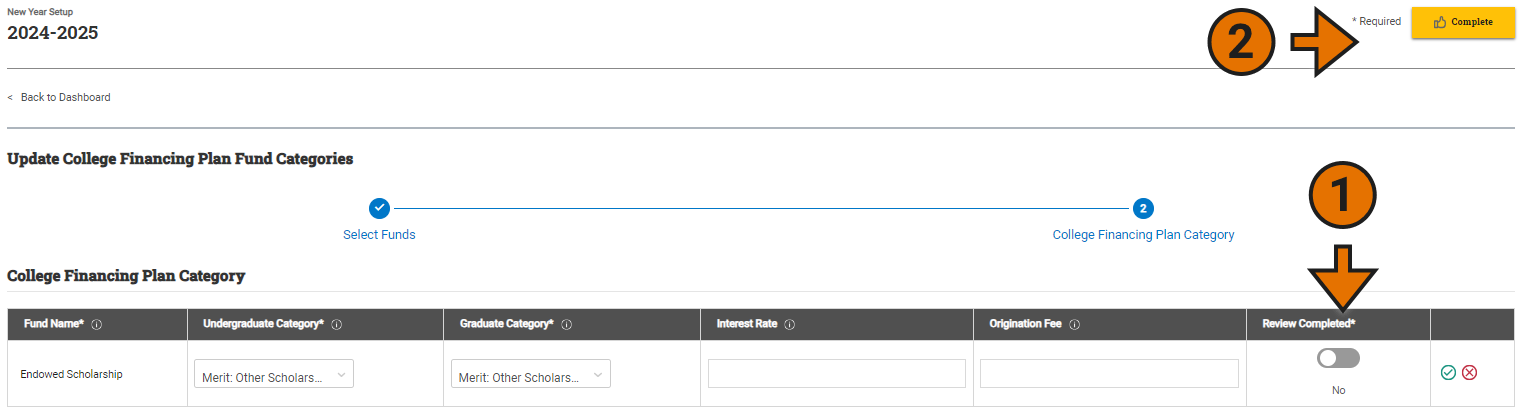New Year Setup
New Year Setup is a powerful tool that allows you to update and copy award year-specific entities in preparation for an upcoming award year. New Year Setup lists out your tasks and guides you through the steps to make your transition easy.
Tip: If you want to restrict who has access to New Year Setup to control which members of your staff have access to view and update the tasks, you are able to adjust your settings in Security Groups.
New Year Setup allows you to:
-
Draft changes without impacting production data until you’re ready: Once you begin New Year Setup, any changes you make to new entities you create are considered in draft state until you finalize your task list, meaning they won’t show up elsewhere in the system until you're ready. This allows you the time you need to navigate through each task to review your award year specific items from the current award year to make any necessary changes as you transition into the future award year.
-
Navigate through each task seamlessly: Each task you need to complete is listed on the dashboard. You'll find that upon opening a task, your steps are intuitive as you're guided through each entity you need to review to copy and/or update for the next award year.
-
Continue updates even if there is an error: If you happen to have an error within one task before finalizing your setup, it will not impact the other tasks you've completed from finalizing. You still can proceed forward with the other tasks that were successful. If you have a task that shows failures, you can review your results report to see what specifically failed to retry copying and updating the entities. However, once you have experienced five failures, you'll need to manually create or edit the failed task in the new award year after New Year Setup has been finalized.
Tip: Both the Selection Sets and Fund Activity tasks are prerequisites for several other tasks, so prioritize completing these two to access many of the other tasks listed.
Navigating the New Year Setup Dashboard
After starting New Year Setup in System Administration, you'll be able to view the dashboard.
The New Year Setup dashboard provides you with an at-a-glance progress report on where you are at throughout the entire process. As you select Start the Process (1), your links transition to Continue Task for all tasks that are started but not complete. As you update the tasks you can see your progress shift (2) to the number you've reviewed.
You'll notice some tasks have active links while others do not. This is because some tasks are prerequisites for others. You can review which tasks have prerequisites by selecting the help-text ![]() icon (3) next to the task you want to learn more about.
icon (3) next to the task you want to learn more about.
Once you complete a task, you can review the results report (4). These results reports are not available until the task has been completed.
After completing each task, you can select Finalize New Year Setup (5) in the top right corner. After finalizing the tasks, you need to complete the Review New Year Setup Logs and Data Integration Tokens and Review Custom Process Targets tasks.
Tip: Do not select Finalize New Year Setup in the dashboard until you have reviewed all the tasks in the list. This will complete the New Year Setup process and will result in errors and old entities being transferred to the new year that might no longer be relevant or up to date based on changes at your institution.
Completing New Year Setup Tasks
Once you've started the new award year, the New Year Setup dashboard populates with a list of tasks to complete for that year. These tasks include:
Update ISIR Import Global Posting Options
Within this task, you can update the global posting options by reviewing your settings and making any necessary adjustments. The ISIR Import task does not have any prerequisites, so you can review and update this task at any point during New Year Setup.
Once you complete your review, select Complete in the upper right corner to mark the task as complete on the New Year Setup Dashboard.
Update ISIR Corrections Comparison Settings
Within this task, you can update the student and parent data comparison settings by reviewing each field and selecting whether you want the data to be compared, bypassed for all, or bypassed for independent students. The ISIR Corrections Comparison task does not have any prerequisites, so you can review and update this task at any point during New Year Setup.
Once you complete your review, select Complete in the upper right corner to mark the task as complete on the New Year Setup Dashboard.
Copy Award Year-Specific Selection Sets
Within this task, you can review each award year-specific selection set from the list and make any updates necessary prior to copying each to the next award year. Selection sets are not inherently award year-specific, so New Year Setup will provide a list of all selection sets that have an award year field associated with them. Once New Year Setup copies the selection set, it automatically updates the award year.
To maintain the unique Selection Set Name from the prior award year, the existing selection set will be pre-pended with “NYS##,” where the ## are the first year of the new award year. For example, when performing New Year Setup to create the 25-26 award year, selection set names will start with “NYS25” followed by the name of the selection set from the previous year.
Once you've reviewed an award year-specific selection set, be sure to select Review Completed
Copy Award Year-Specific Requirements
Within this task, select each award year specific requirement from the list to copy to the next award year. Once you've selected which you wish to copy, you can review each requirement to make any necessary changes prior to copying them over to the future award year. New Year Setup will provide a list of all award year-specific requirements.
To maintain the unique Requirements Name from the prior award year, the existing requirements will be pre-pended with “NYS##,” where the ## are the first year of the new award year. For example, when performing New Year Setup to create the 25-26 award year, Requirement Names will start with “NYS25” followed by the name of the sel set from the previous year.
Once you've reviewed an award year-specific requirement and any associated selection sets, be sure to select Review Completed
Tip: Avoid selecting Complete prior to reviewing each of the requirements since this will mark all of the Review Completed toggles as Yes. Be sure to select the Review Completed toggle for each requirement reviewed as you go to ensure your progress count is up to date on the dashboard. This allows you to step away if you cannot review all of them at one time.
Update Fund Activity
Within this task, select each fund from the list to copy to the next award year. Once you've selected those which you wish to copy, you can review each fund from the table and make any updates necessary prior to copying them to the next award year.
Once you've reviewed a fund activity, be sure to select Review Completed
Update College Financing Plan Fund Categories
Within this task, you will select each fund from the list to copy to the next award year. Once you've selected those which you wish to copy, you'll be tasked with reviewing each fund to make any necessary changes prior to copying them over to the future award year.
Once you've reviewed an award year-specific CFP Fund Category, be sure to select Review Completed
Update Disbursement Rules
Within this task, review the disbursement rules for the Disbursement Authorization and COD Disbursement processes to make any necessary changes prior to copying them over to the future award year.
Once you've reviewed a disbursement rule, be sure to select Review Completed
Update Communication Preferences
Within this task, you will select the requirement to associate with import files. Once you've selected a requirement for each import file, select Save.
This task is dependent on the award year-specific requirements being copied in the Requirements task, so once you copy the requirements the communication preferences task becomes available. Furthermore, once you complete your review of all communication preferences, select Complete in the upper right corner to mark the task as completed on the New Year Setup Dashboard.
Copy Packaging Formulas
Within this task, you will select each packaging formula from the list to copy to the next award year. Once you've selected those which you wish to copy, you'll be tasked with reviewing each formula to make any necessary changes prior to copying them over to the future award year.
Once you've reviewed a packaging formula, be sure to select Review Completed
Finalizing New Year Setup
When you're ready to finalize your tasks and begin your new award year in PowerFAIDS you will:
Finalize New Year Setup
Once you have selected the Complete button on all of the New Year Setup tasks, and you are ready to kick off your new year, select Finalize New Year Setup to create the new award year and copy all of your new items into production. This is an asynchronous process that may take some time to complete, but you can use other parts of PowerFAIDS while you are waiting. You will see a message in the upper right corner when the process is complete. If you think you may have missed that message, you can check back on the New Year Setup dashboard. If the Status column shows Completed for the Finalize New Year Setup task, the process has completed, and all your new items are available to use in the system and can be reviewed or updated from the associated page for the entity in the System Administration module.
Review Logs and Data Integration Tokens
Once you have finalized New Year Setup, make sure to review the logs and data integration tokens report for additional details on the process. This report displays the old and new data integration tokens for the newly created items (such as award year-specific requirements) that you may have mapped for integrations with other campus systems, as well as provides context on any problems that occurred during the process of creating any items.
Review Custom Process Targets
If your custom processes and custom process targets contain award year-specific data, you will want to review these items to ensure they are copied or updated for the new award year.
Review Additional Year-Specific Entities