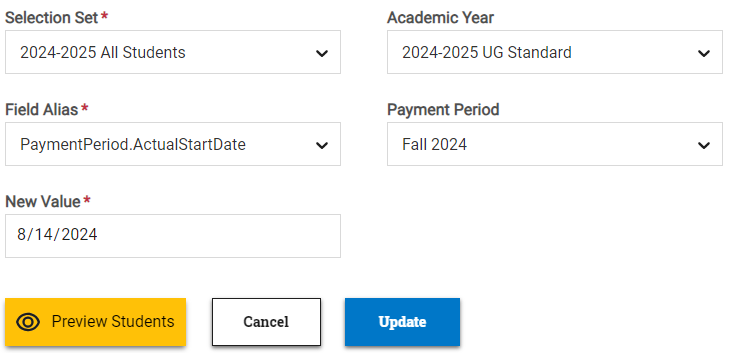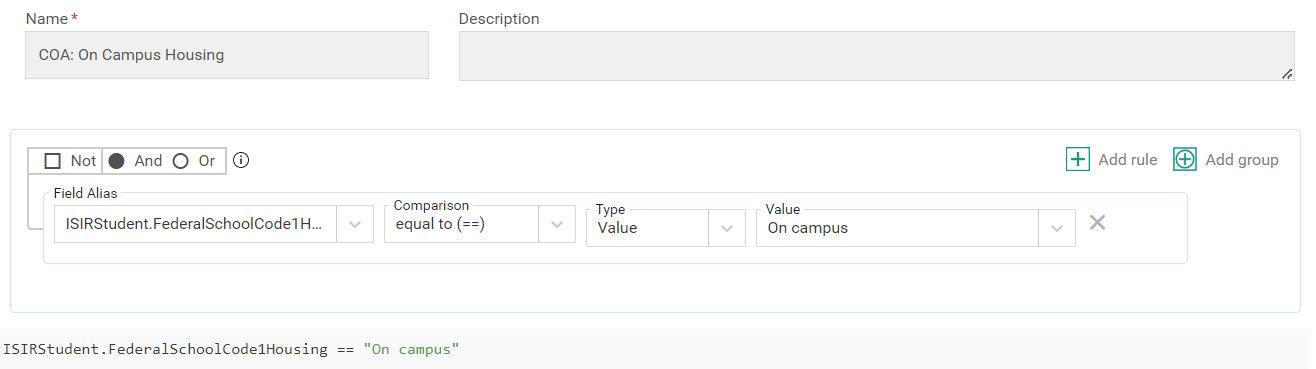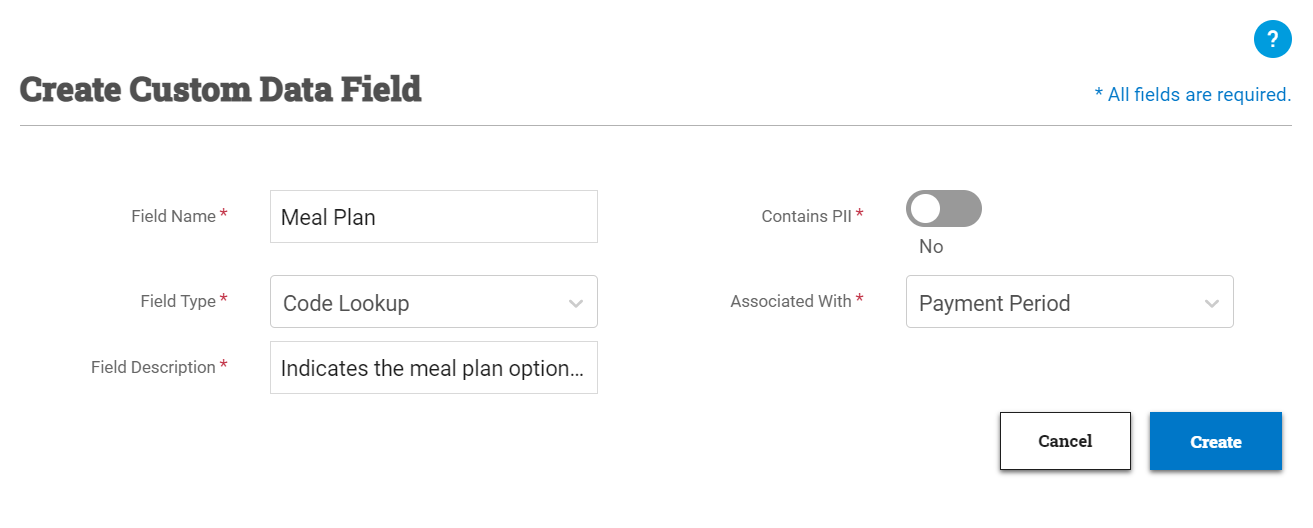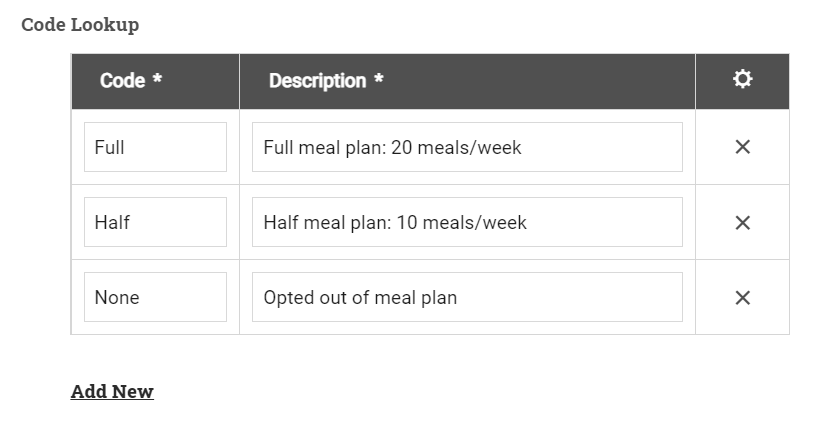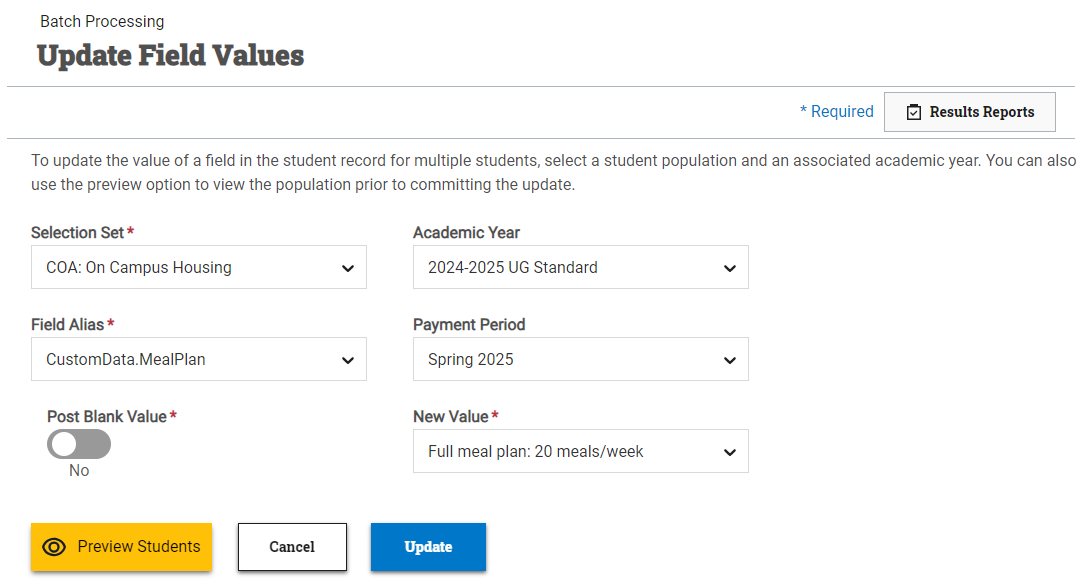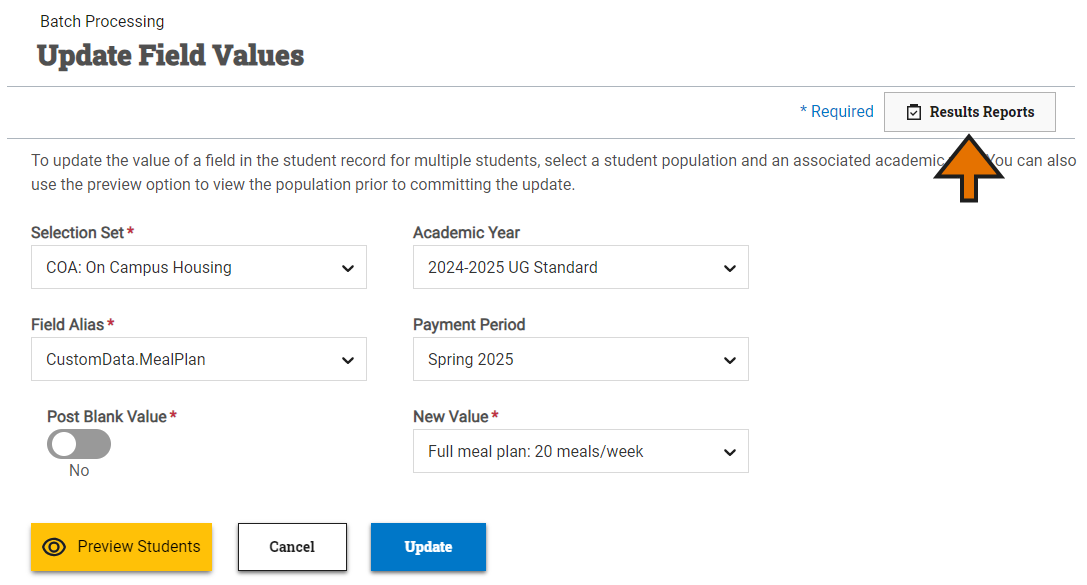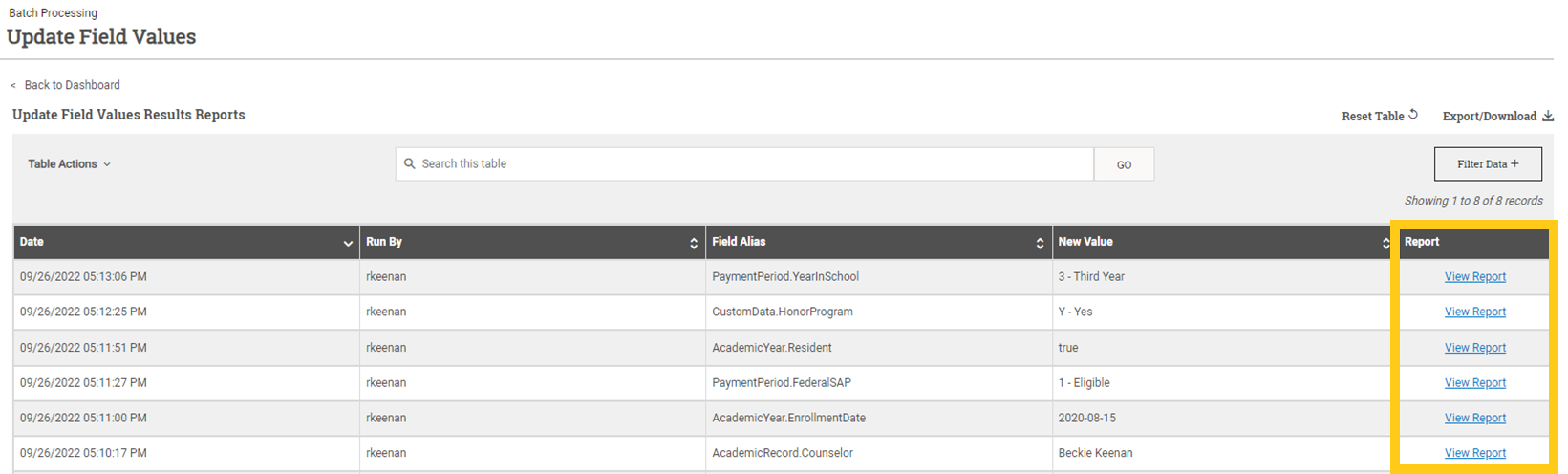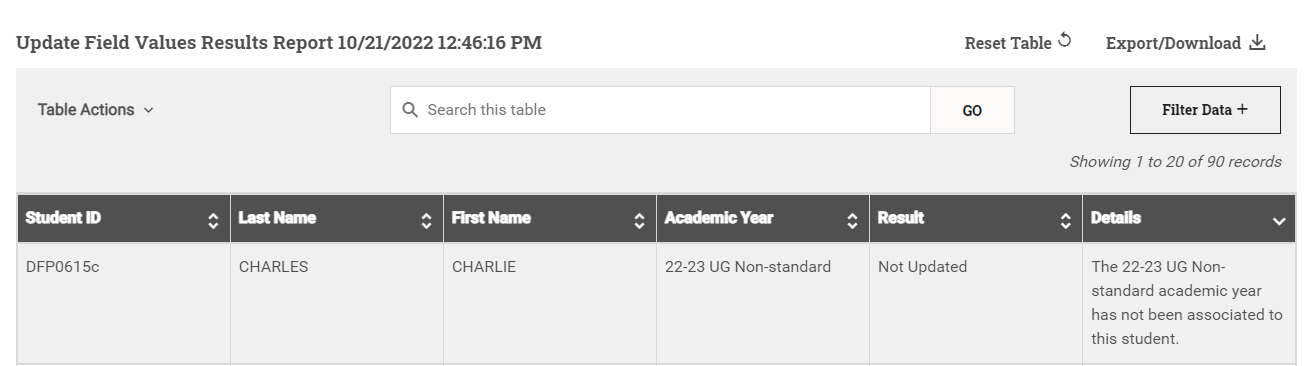Batch Update Field Values
The Update Field Values page in Batch Processing gives you the ability to update a student record field value for multiple students at a time. You can update both academic year-specific such as the student's actual start date for that year, or non-year specific fields such as the student's state of residence. You can also update payment period and program-specific fields as well.
Jump to Workflow Instructions
Some advantages to batch updating field values include:
- Efficiency of updating student record fields for multiple students at once: In just a few steps, you can update student record field values for entire groups of students, saving you the time and effort of updating the student record field on student records individually.
- Ability to remove data in batch: If you want to remove a data point from a group of students' records, you can update the field value of the student record field you want to remove to a blank value.
- Access to a detailed results report: Once the update field value process has completed, you can view a detailed results report showing you the outcome of the process, student-by-student, including reasons why the value was not updated on a student record.
Note: Not every field in the PowerFAIDS system is available to update in batch. The fields available in the Field Alias list on the Update Field Values page all meet the following conditions:
Example: Batch updating student meal plan choices

Perhaps all your on-campus students are automatically registered for a full meal plan at your campus and you want to capture this data point in PowerFAIDS Cloud. Here is one way of setting up the system to show these students' meal plan status on their student records using the batch update field values process:
- Create a selection set identifying students living on campus by using a field such as ISIR housing code as shown in the selection set below.
- Create a Code Lookup custom data field to identify which meal plan students are registered for by assigning codes for each type of meal plan.
- Navigate to the Update Field Values page in Batch Processing and update the field value for the Meal Plan custom data field and On Campus selection set you just created.
Updating a Field Value in Batch
To update a field value for multiple students, complete the following steps:

Select a student population, an associated academic or award year, and field alias.
- Choose the group of students for whom you want to update this field value from the Selection Set list, or alternatively, paste or enter a list of student ID numbers to create a manual list.
-
Optionally, choose the academic year you want to update this field value for from the Academic Year list.
Note: For ISIR field updates, you will instead select the award year.
Tip: In PowerFAIDS, you can make academic year-specific or non-year-specific updates to field values on the student record. Meaning, you can select an academic year on the Update Field Values page to update a year-specific field such as Actual Start Date or leave the Academic Year field blank on the Update Field Values page and update a non-year-specific field such as Mailing Address State.
- Choose the student record field you want to update from the Field Alias list.
Tip: Optionally, select Preview Students to view the population prior to updating field values. This will show you a list of students in the selection set.

Initiate the update field values process for the student population.
- Enter the updated value or alternately set the Post Blank Value option to Yes to instead remove any existing value.
- Select Update to update field values on this population's student records.
Note: The update field values process in PowerFAIDS is asynchronous, meaning that you can navigate away from this page to other student records, modules, or pages, or even close PowerFAIDS completely without disrupting the update field values process. Once completed, a message will appear in the top right of the page letting you know the update field values process was completed successfully or that there was a problem, and it was unable to be completed. Either way, a results report is generated with more information.

- View the results report once the process has completed.
-
Select Results Reports at the top right of the Update Field Values page.
- Select View Report from the rightmost column of the Update Field Values Results Reports table for the instance of the process you want to view.
A window appears with detailed information on whether the field value was updated for each student and if not, the reason(s) why.
Tip: There are many customization options available within tables in PowerFAIDS so you can use and organize the data to your liking. This includes rearranging the columns, searching the table, filtering the data, and exporting the table. For more information, see Working with Tables.