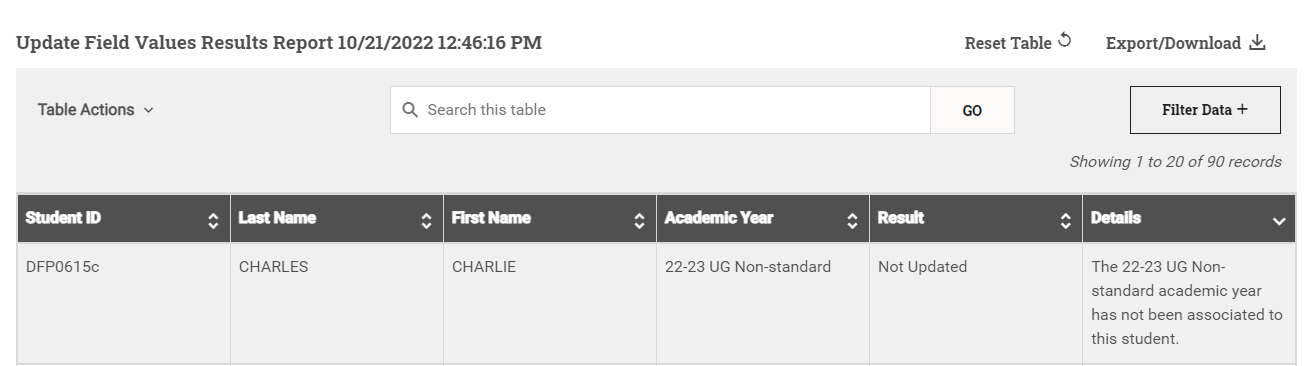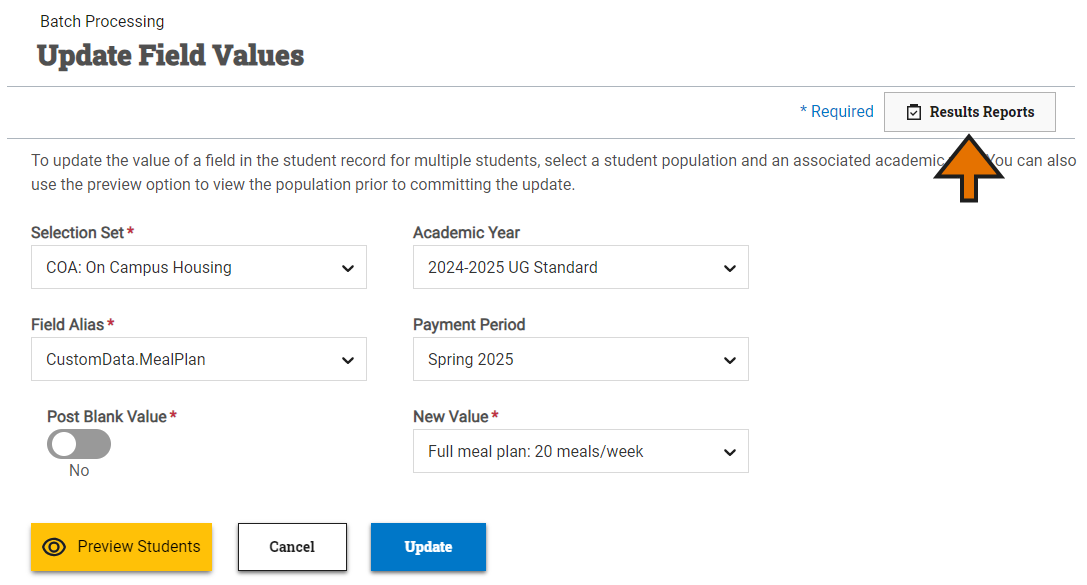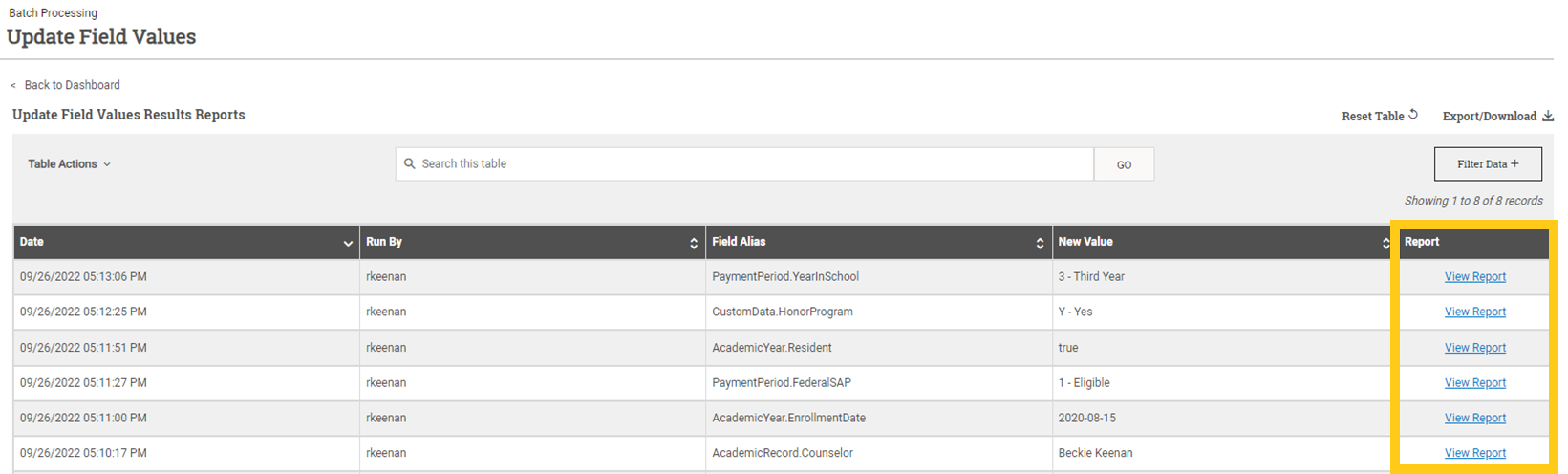Batch Update Field Values Results Report
Once the update field values process has completed for the population of students, the Update Field Values Results Report window shows you, student by student, whether the field value was updated and if not, the reason(s) why.
Viewing a Results Report
Tip: You may see information populating on the results report before a process has fully completed. In order to view the completed report, wait to access the report until you receive the green notification message that the process has completed.
To view the results report once the update field values process has completed, complete the following steps:
-
Select Results Reports at the top right of the Update Field Values page.
- Select View Report from the rightmost column of the Update Field Values Results Reports table for the instance of the process you want to view.
A window appears with detailed information on whether the field value was updated for each student and if not, the reason(s) why.
Tip: There are many customization options available within tables in PowerFAIDS so you can use and organize the data to your liking. This includes rearranging the columns, searching the table, filtering the data, and exporting the table. For more information, see Working with Tables.