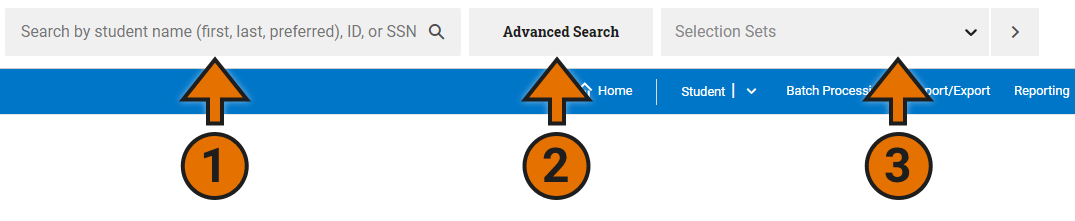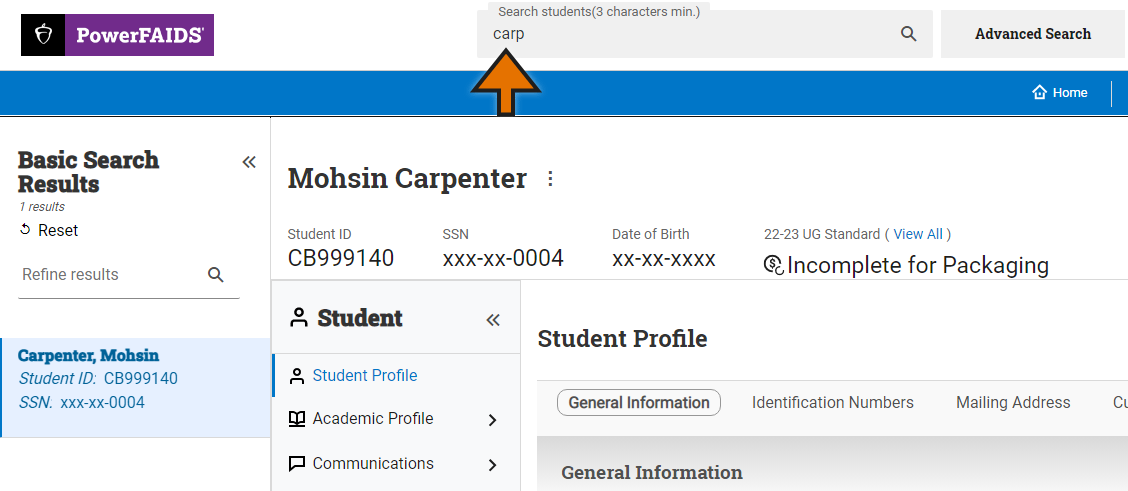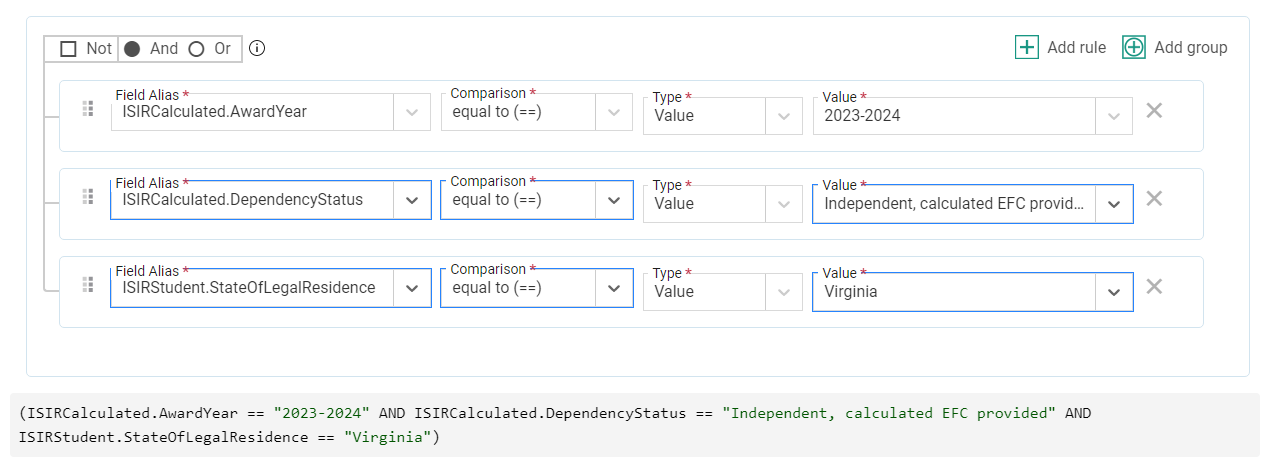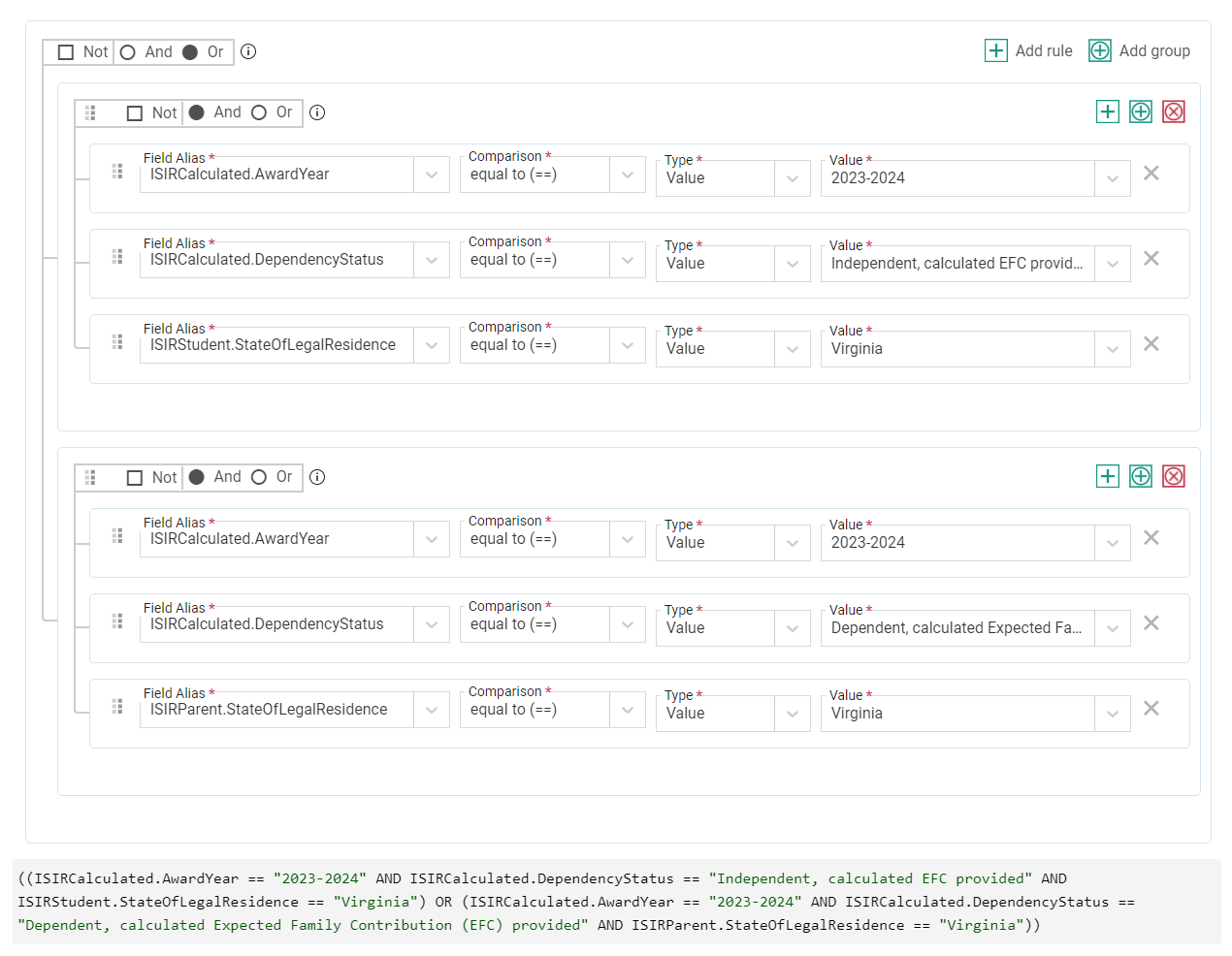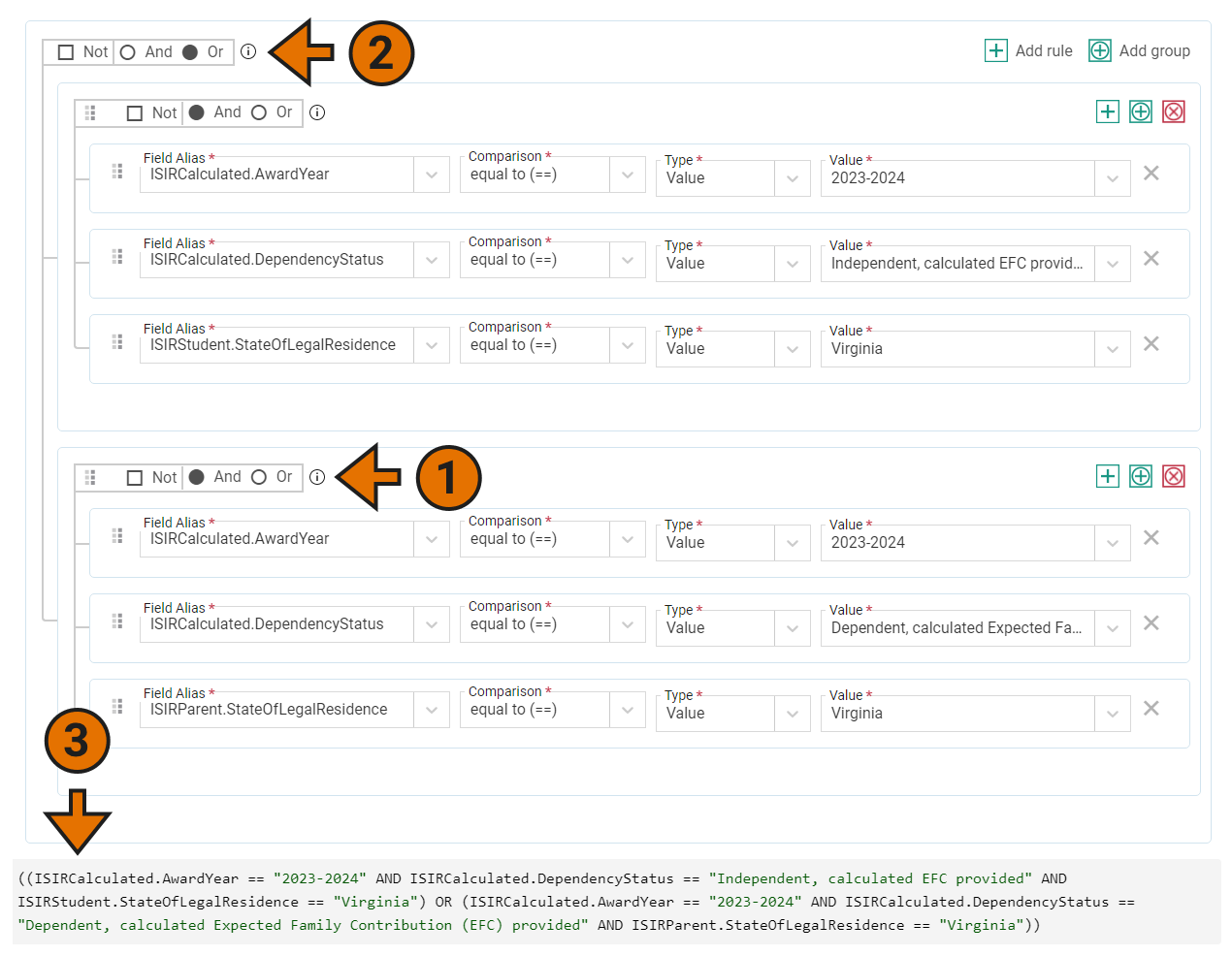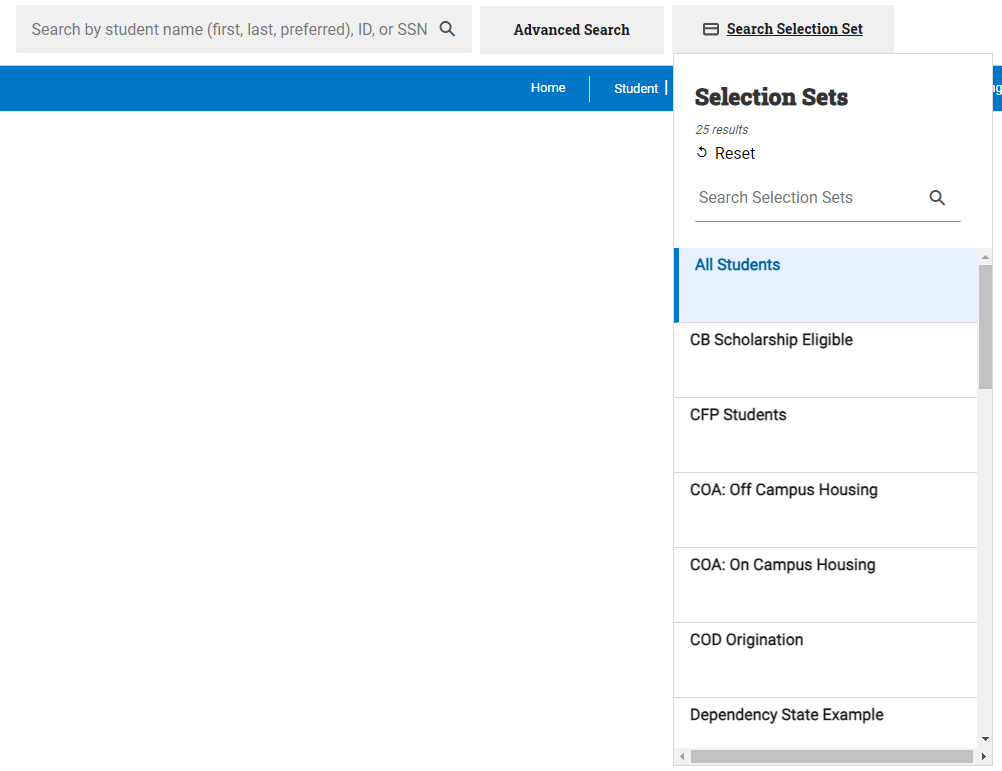Searching for Student Records
PowerFAIDS has a robust search system that allows you to easily locate student records you need.
To search for a student record you can:
- Search by identifier: Find individual or multiple records by entering a single name (first, last, or preferred), SSN, or student ID. You can also enter a list of any of these identifiers to return all matching students.
- Create an advanced search: Utilize a powerful query builder to create searches that are as broad or as narrow as necessary to find student records that fit the specific criteria.
- Use a saved selection set: Create searches tailored to specific populations you work with that can be run across your institution, as well as used to drive other institution processes.
Working with the Search Engine
The PowerFAIDS search engine provides multiple distinct ways of searching for a student or population of students.
1. Creating a Basic Search
You can search for a student or group of students by name (any combination of first, last, or preferred), Social Security Number (SSN), or student ID.
2. Creating an Advanced Search
Advanced search allows you to search using data associated with a student record. This gives immense flexibility when trying to narrow down your search for a specific student or groups of students. Advanced searches can also be saved as selection sets for repeated use.
Some useful elements within Advanced Search include:
- Using connectors to combine search criteria: Using "and" as a connecter allows you to require multiple search criteria, while using "or" as a connecter looks for students who meet one of many search criteria. You can even reverse criteria to specify results to exclude certain results.
- Organizing rules in visual groups: Additional power is given to search by organizing rules into groups. This allows you to make an initial query and then refine your results by evaluating those results against other search criteria, all within the same advanced search.
- Creating selection sets to save specific student population searches: By saving your advanced search as a selection set, you can streamline your future searches for common population categories within your institution.
Perhaps you want to create an advanced search that identifies all students who are both independent and legal residents of Virginia. Both of those conditions (independent status and Virginia residency) would be their own rules in the advanced search.
Note that because we’re searching for year-specific data points - in this case, values from the ISIR file - we’ve also added a rule to specific the associated award year. For more information, see Year-Specific Selection Sets.
You can also group rules in your advanced search by selecting Add Group. Groups are nested searches within an advanced search that allow you to group rules together, similar to how parentheses function in a mathematical equation. The rules inside the group are evaluated first without regard to the rules outside the group.
Expanding on the previous example, perhaps you want to create an advanced search that identifies all students who are either independent and legal residents of Virginia, or dependent with parents who are legal residents of Virginia. To achieve this using grouping, you would create two groups within the advanced search to identify those two cohorts of students.
Note that the And connector (1) is used within both groups because you are searching for students who meet both conditions within those groups. However, because you are identifying students who fall into either group, the Or connector (2) is used to connect the two groups.
Additionally, to ensure you are using the correct connectors, you can visually check the connection by looking at the brackets in the user interface, or you can read through the corresponding logic statement shown at the bottom of the advanced search (3).
For step-by-step information on how to create advanced searches, refer to Creating an Advanced Search.
3. Searching with a Selection Set
Selection Sets are searches saved for later use. They can either be saved directly from an advanced search or built within the System Administration module in the Tools section.
Some ways to utilize selection sets include:
- Creating unique and dynamic workflows based on your school’s specific needs
- Enabling quick identification of records with discrepancies
- Monitoring automated processes.
Once a selection set is created, it is available in the Selection Sets menu located in the top navigation bar. Selecting a saved search from this list will run the query and display the results in the left navigation column of the Student module.
Tip: Selection sets inherently apply across all award years, so if you’re looking for information related to a specific year, you must include a specific academic or award year field alias when completing an advanced search or creating a selection set; otherwise, your results will include information for your specified group across all years. For more information, see Year-Specific Selection Sets.
For additional information on selection sets and how to create them, refer to Selection Sets and Creating a Selection Set.