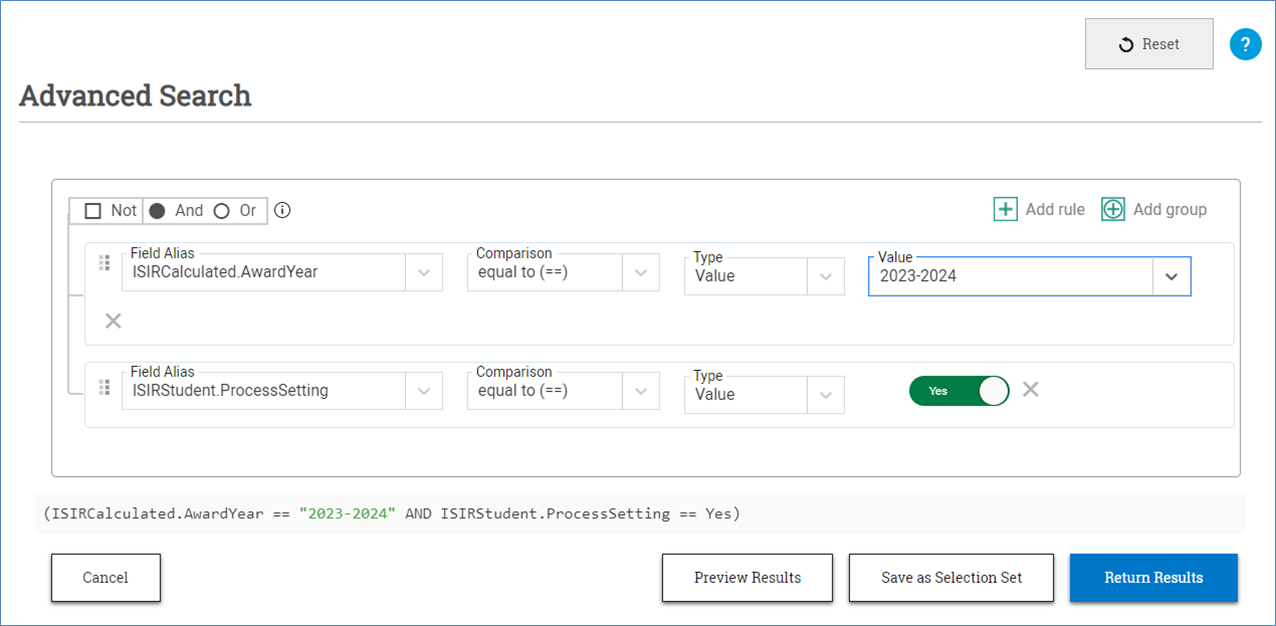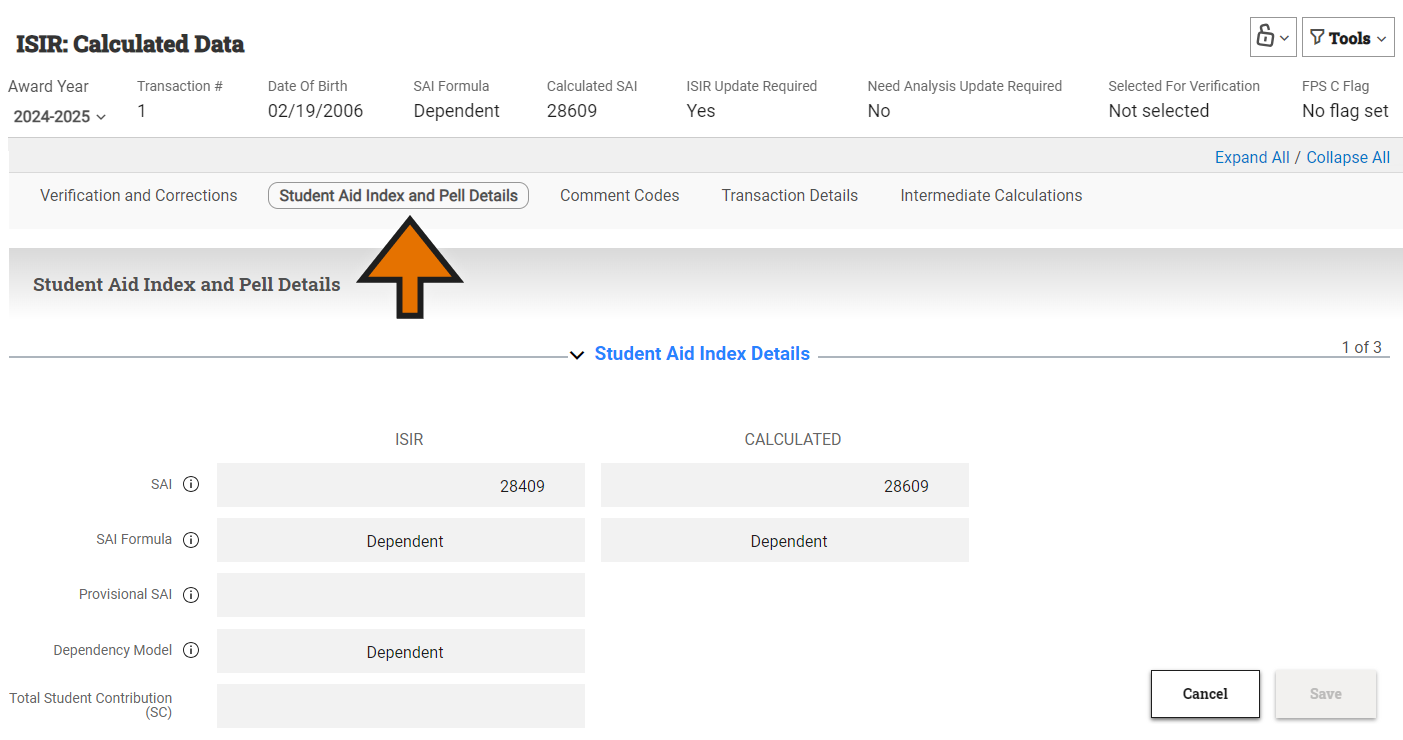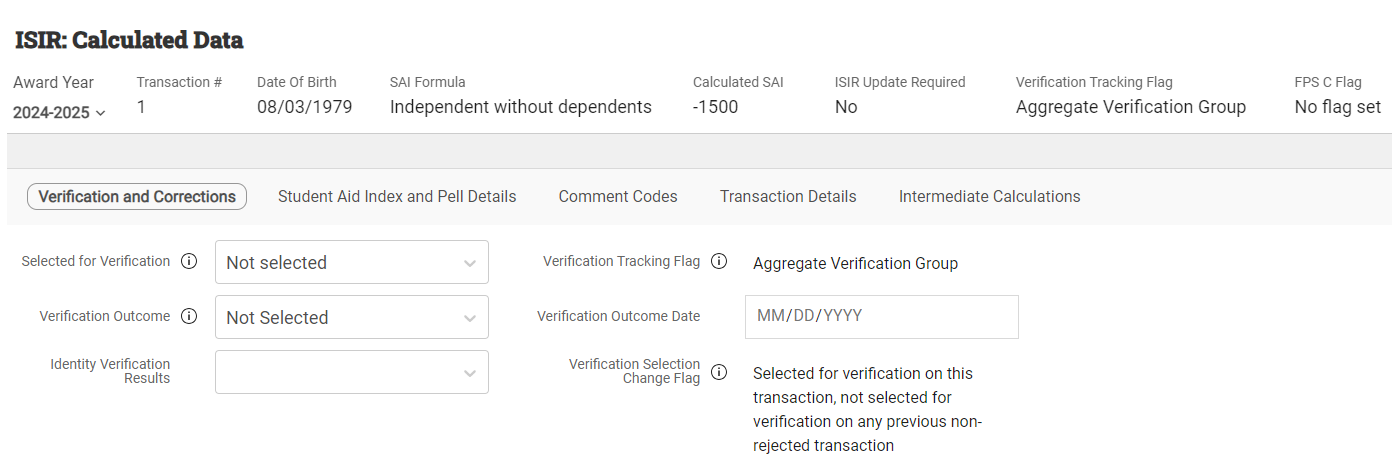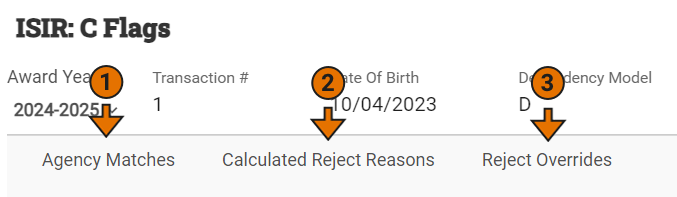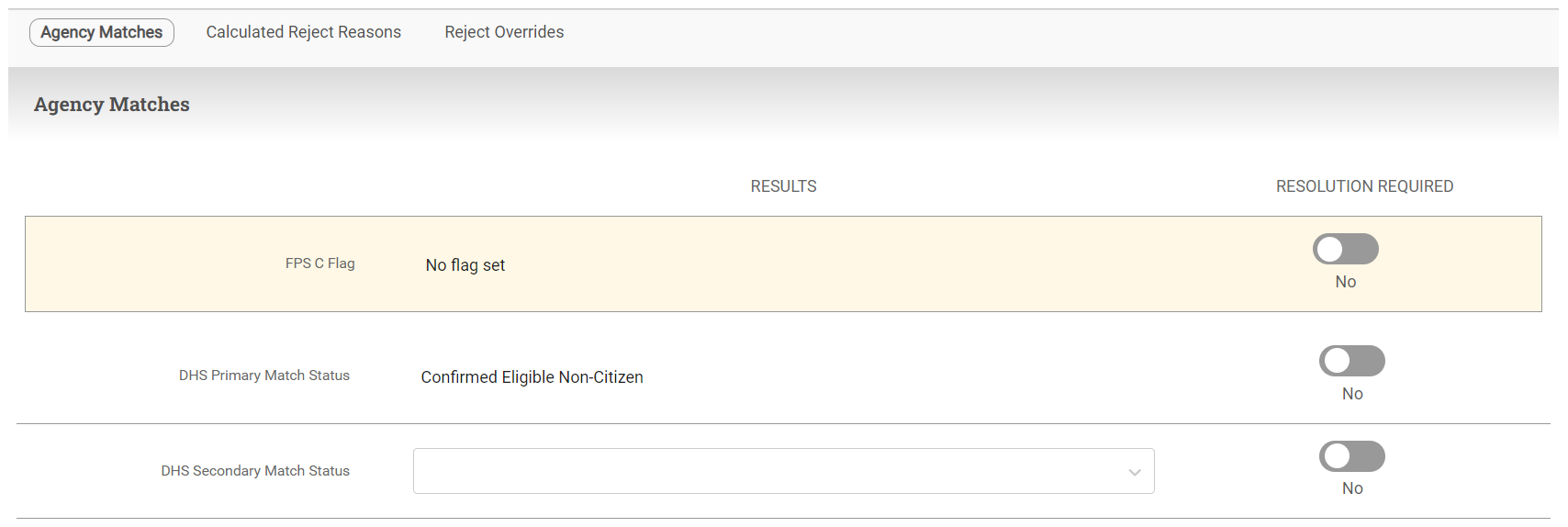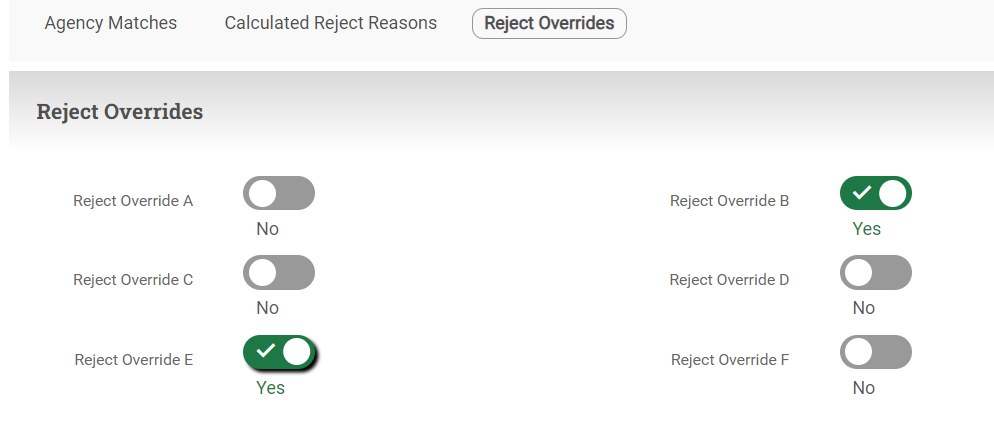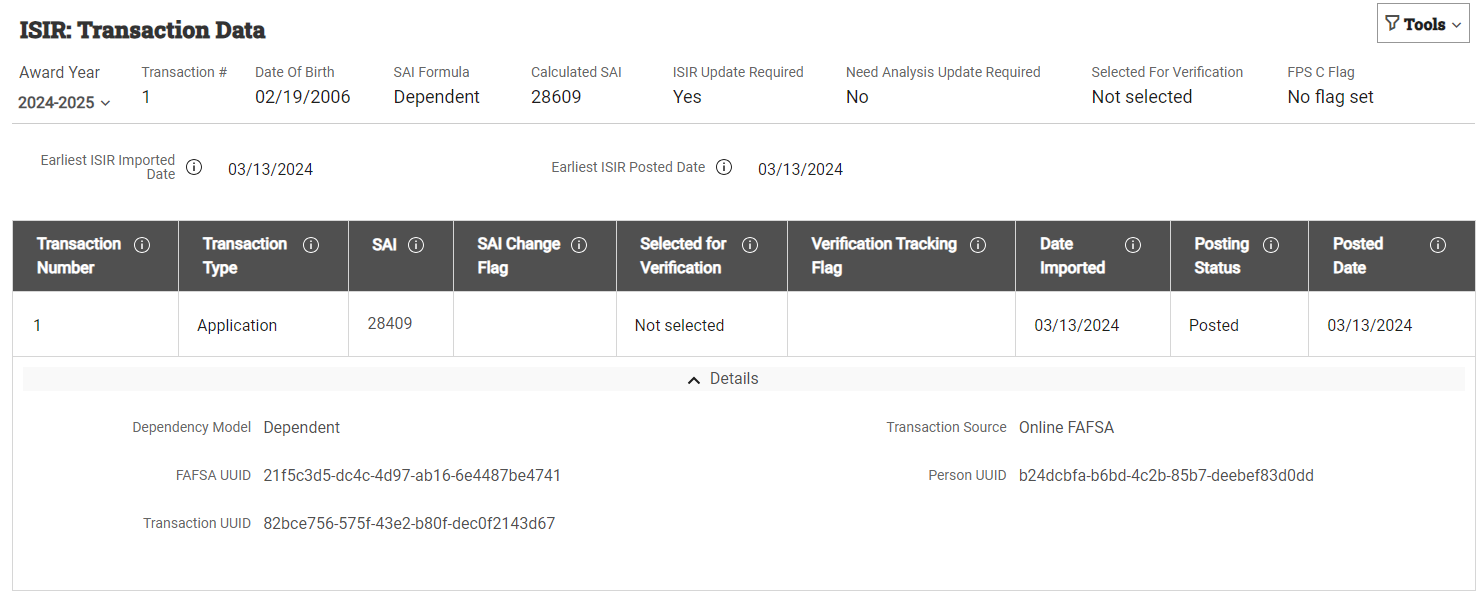Working with ISIR Data on the Student Record
The ISIR section of the student record was designed to help your institution remain organized while fulfilling all federal regulations and streamlines the verification and packaging processes. It includes six pages:
Within each of the six ISIR data pages you'll see a header that contains an award year list and the currently posted transaction number for the selected award year, as well as the student’s date of birth, dependency model, SAI, indication of required ISIR updates, verification tracking flag, and FPS C Flag for the selected award year. For the header to be displayed, at least one award year must be associated with the student. By default, the header will display the latest award year associated with the student, but you can switch between years by selecting a different year from the Award Year list.
The following workflows can be completed within the ISIR section of the student record:
Disabling & Re-Enabling the ISIR Posting Process
For various business reasons you may want to disable ISIR posting on a student record so that subsequent transactions will not post. For example, your institution may choose to disable ISIR posting for a student after performing a dependency override or professional judgment.
Tip: Even if ISIR posting is disabled, NSLDS data from the ISIR will continue to be updated. This data can be viewed by selecting ISIR > NSLDS Data if a subsequent ISIR transaction is received.
To disable ISIR posting for a student:
To re-enable ISIR posting for a student:
Tip: To identify all students who have ISIR posting disabled for a specific award year, create and run the following advanced search: (ISIRCalculated.AwardYear = 2023-2024 AND ISIRStudent.ProcessingSetting = Yes). The award year used in this example is 2023-2024, but you would replace this value with the specific award year you are working with.
This will result in a list of students who have the posting process disabled.
SAI Recalculation
When saving changes in the student record, PowerFAIDS automatically recalculates the student’s SAI which is displayed in the ISIR header and other areas such as on the Aid Package page. Recalculated SAIs are flagged as provisional until an ISIR correction is generated and a response is received. You can view SAI details on the Student Aid Index and Pell Details section of the ISIR: Calculated Data page on the student record.
In the rare case that an SAI recalculation needs to be triggered manually, select Tools > Run Need Analysis from within any ISIR page.
Performing Verification
The Verification and Corrections section of the ISIR Calculated Data page is the central place to
-
Selected for Verification: Indicates whether the student has been selected for verification by FPS. Additionally, your school may select a student for verification by updating this field.
-
Verification Outcome: Indicates what the ISIR verification status is regarding a student record as determined by FPS based on other data within the associated ISIR transaction.
-
Verification Outcome Date: Indicates the date the verification outcome was received by FPS.
-
Verification Tracking Flag: Indicates what verification group the student has been placed in by FPS.
-
Identity Verification Results: Indicates the status of verifying a student's identification if the student is in the V4 or V5 verification groups.
After completing the verification and updating the student's ISIR data as needed, complete the following steps to record the outcome and include the student in the next ISIR correction export:
Viewing ISIR Correction Data
To find ISIR correction data on a student's record, navigate to the ISIR > Calculated Data page on the student record and view the following fields as numbered in the image below:
-
Release Status: Indicates what the ISIR correction status is regarding a student record. The following options are available:
-
Comparison Status: Indicates if there are any differences in PowerFAIDS data compared with ISIR data. If there are difference then it triggers a correction export.
-
Date Correction Compared: Indicates the last date the ISIR Correction Export compared PowerFAIDS data with ISIR data.
-
Date Correction Received: Indicates the date you received the updated ISIR data from FPS.
| Value | Description |
|---|---|
| ISIR Not Received | The default status of a record before an ISIR is posted. |
| Not Released | The default status of a record after an ISIR has been posted. A record in this status has not been queued for comparison and is ignored by the ISIR correction routine. |
| Released | This will queue the record for comparison the next time you perform the ISIR correction process. While in Released status, ISIR transactions will not be allowed to post to the record. |
| Complete | When the comparison found no differences, the status automatically changes to Complete. The record is removed from the corrections queue and is not included in future files of data changes to be sent to FPS. |
| In Process | When the comparison finds differences in fields marked for comparison, the status automatically changes to In Process, and the student's data is included in the correction file generated. Only the ISIR correction requested by your school will be posted to the student record while in this status. |
| Correction Received | When a corrected ISIR is received and posted to the student record, the status changes from In Process to Correction Received. Normally this is a terminal state of the correction process. |
Performing Professional Judgment
After adjusting the student’s ISIR data according to the determination made by the professional judgment, complete the following steps to record the outcome and include the student in the next ISIR correction export:
Overriding Dependency Status
To override a student’s dependency status, complete the following steps:
Resolving C Flags
The ISIR C Flags page displays agency match results, or “change flags”, noted by FPS. The page is divided into three sections: (1) Agency Matches, (2) Calculated Reject Reasons, and (3) Rejects and Overrides.
The Agency Matches section is where you'll see which C flags require a resolution in the Resolution Required column. The Calculated Reject Reasons and Rejects and Overrides sections are where you can view a student's reject reasons and overrides. The Calculated Reject Reasons table displays rejects applicable to the student's ISIR data. The Reject Overrides section displays a Yes/No toggle for each reject that can be overridden. To override a reject, set the corresponding toggle to Yes.
After taking the necessary steps to resolve the agency match, complete the following steps to document the resolution and include the student in the next ISIR correction:
Resolving and Overriding Rejects
Calculated Reject Reasons and Reject Overrides can be viewed and managed on the ISIR C Flags page. When a student has provided inconsistent or incomplete data, FPS makes certain assumptions to calculate a SAI. In some cases, a SAI cannot be clculated when the ISIR data is too inconsistent or incomplete.
The Calculated Reject Reasons table displays rejects applicable to the student's ISIR data. The Reject Overrides section displays a Yes/No toggle for each reject that can be overridden. To override a reject, set the corresponding toggle to Yes.
To override federal rejections and force FPS to accept the data as originally reported:
To queue the ISIR for release during the next correction export:
Displaying ISIR Transactions
All of the student's ISIR transactions will display in the staging table, even if they have never been posted. Furthermore, they will display in the ISIR Transaction page even if there are no other ISIRs posted for the student.
For example, if the school only posts ISIRs for existing students and the student didn't exist at the time of ISIR import, later when the student is created through one of the other processes, users looking up the student record can review the ISIR Transactions page to see if there are any ISIRs in the staging table that can be posted.
You can also expand the Details section of each transaction to see more information, including Dependency Model, Transaction Source, FAFSA UUID, Person UUID, and Transaction UUID.